




23.10.2023
Wenn Du zuhause ein WLAN-Netzwerk einrichten willst, hängt dein Vorgehen von der Anschlusstechnologie und vom jeweiligen Router ab. Allerdings musst du beim Einrichtungsprozess immer folgende Schritte befolgen:
Wie dieser Prozess bei einer FRITZ!Box, einer HomeBox und einem HomeSpot genau aussieht, schauen wir uns im Folgenden an. Schau auch gerne in die detaillierten Anleitungen für Router und unseren Ratgeber zum Thema WLAN-Router einrichten, in dem du sicher auch Hilfe für die Einrichtung deines Router-Modells findest.
Wenn du darüber hinaus Fragen zum Einrichten des Internets bei dir zuhause hast, ist unser Ratgeber „Internet & Festnetz einrichten und aktivieren“ genau das Richtige für dich.
Besonders leicht ist die Einrichtung deines Routers oder HomeSpots mit der Unterstützung der O2 my Service APP. Einfach downloaden und loslegen.
Nun ist das WLAN auf deiner FRITZ!Box eingerichtet und du kannst dich mit allen Endgeräten bei deinem Netzwerk anmelden und lossurfen.
Dir fehlt noch ein passender WLAN-Router? Dann findest du hier ein paar aktuelle Angebote aus unserem Shop.
Ein HomeSpot unterscheidet sich von einem Router dadurch, dass er nicht per Kabel an einen Internetzugang angeschlossen wird, sondern sich über eine SIM-Karte mit dem Netz verbindet.
Mehr Informationen inklusive ausführlicher Anleitungen haben wir für dich in unserem Service-Bereich unter O2 HomeSpot.
Mit einem Windows-Rechner über ein bestehendes Netzwerk eine WLAN-Verbindung aufzubauen, geht mit wenigen Klicks. Mit Hilfe der folgenden Anleitung kannst du WLAN am PC mit Windows 10 und 11 einrichten:
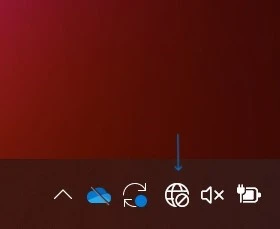
Finde als erstes das Netzwerksymbol.
Finde als erstes das Netzwerksymbol.
Schritt 1: Wähle unten in der Taskleiste auf deinem Bildschirm das Symbol für Netzwerk aus und klicke darauf.
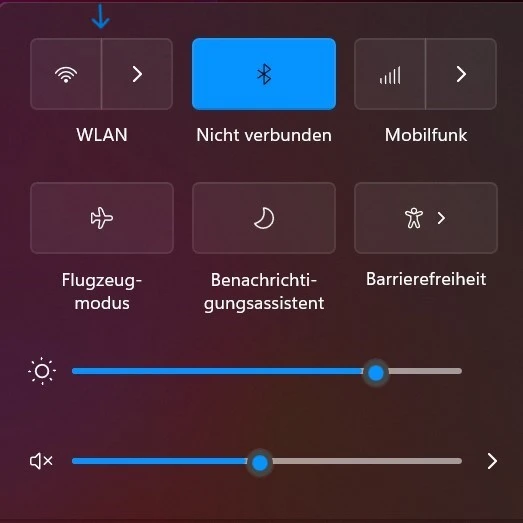
Schritt 2: Wähle das Netzwerk aus, mit dem du dich verbinden willst, gib das Kennwort ein und klicke auf „Weiter“. Auf die Netzwerkliste kommst du, indem du das WLAN-Symbol (oder den Pfeil daneben bei Windows 11) anklickst.
Wenn alles funktioniert hat, erscheint in der Taskleiste das WLAN-Symbol und du bist online.
Das Einrichten des WLANs am iMac ist sogar noch einfacher als in Windows.
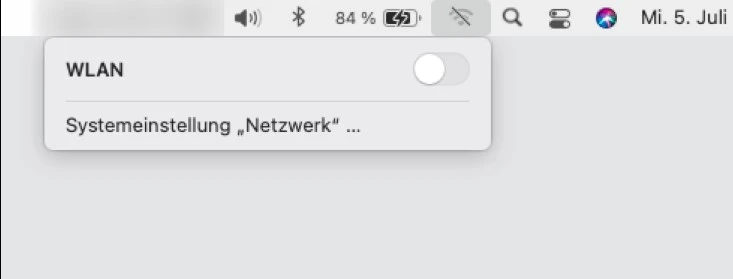
Schritt 1: Klicke auf das WLAN-Symbol in der Menüleiste, lege den Schalter durch Anklicken um und wähle dein Netzwerk aus.
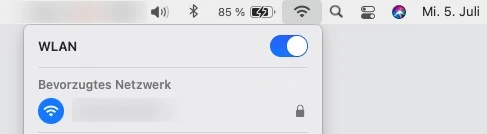
Schritt 2: Gib das Passwort ein (falls nötig) und klicke auf Verbinden. Anschließend bist du mit dem Netzwerk verbunden, was sich durch das blaue Netzwerksymbol zeigt.
Jetzt sollte das WLAN-Symbol dunkel sein und du online. Falls es nicht geklappt hat, wiederhole die beiden obigen Schritte.
Wenn du mit deinem iPhone oder einem anderen Endgerät mit dem Betriebssystem iOS ein WLAN nutzen möchtest, kannst du das in drei einfachen Schritten.
Auch die Anmeldung in einem WLAN über ein Android-Smartphone braucht nur drei Schritte:
Ein Gast-WLAN ist wie ein zweites Netzwerk mit eigener IP-Adresse, das du gesondert von deinem privaten über deinen Router zuhause einrichten kannst. Es hat den Vorteil, dass deine Gäste das Internet nutzen können, ohne dass du ihnen Zugriff auf dein privates Netz und die darüber verbundenen Geräte geben musst.
Du kannst das Gast-WLAN über die Benutzeroberfläche deines Routers (siehe oben) einrichten. Meist unter einer Einstellung, die „Netzwerkeinstellungen“ heißt.
Mehr Informationen findest du in unserem Ratgeber zum Thema Gast-WLAN einrichten.

Dein Schutzschild gegen Online-Betrug - mit smarter MC-Afee-KI™: O2 Protect mit Identitätsschutz warnt, wenn deine Daten im Darknet auftauchen, schützt deine Privatsphäre mit VPN und erkennt riskante Links in SMS.
WLAN einzurichten kann bedeuten, dass du zuhaue ein Netzwerk erstellst oder Endgeräte kabellos mit dem Internet verbindest. Der Prozess dauert nie lange, aber du solltest immer das Kennwort bereithalten. Es sei denn, du möchtest dich mit einem öffentlichen WLAN verbinden, diese sind meist ungeschützt.
Indem du ein Gast-WLAN zuhause einrichtest oder einen Hotspot. Unter unserem Ratgeber findest du auch einen Artikel, der genau erklärt, wie du über dein iPhone WLAN teilst oder über dein Android-Smartphone WLAN teilst.
Dafür gibt es einige Möglichkeiten. Beispielsweise kannst du das WLAN optimieren, indem du den Router gut positionierst, einen Repeater verwendest oder auch die Firmware des Routers aktualisierst.
Schalte das WLAN einmal aus und wieder an. Meist funktioniert es dann nach ein paar Minuten wieder. Falls das nicht hilft, findest du Anleitungen und Hilfe in der O2 Service-App.
Passende Ratgeber: