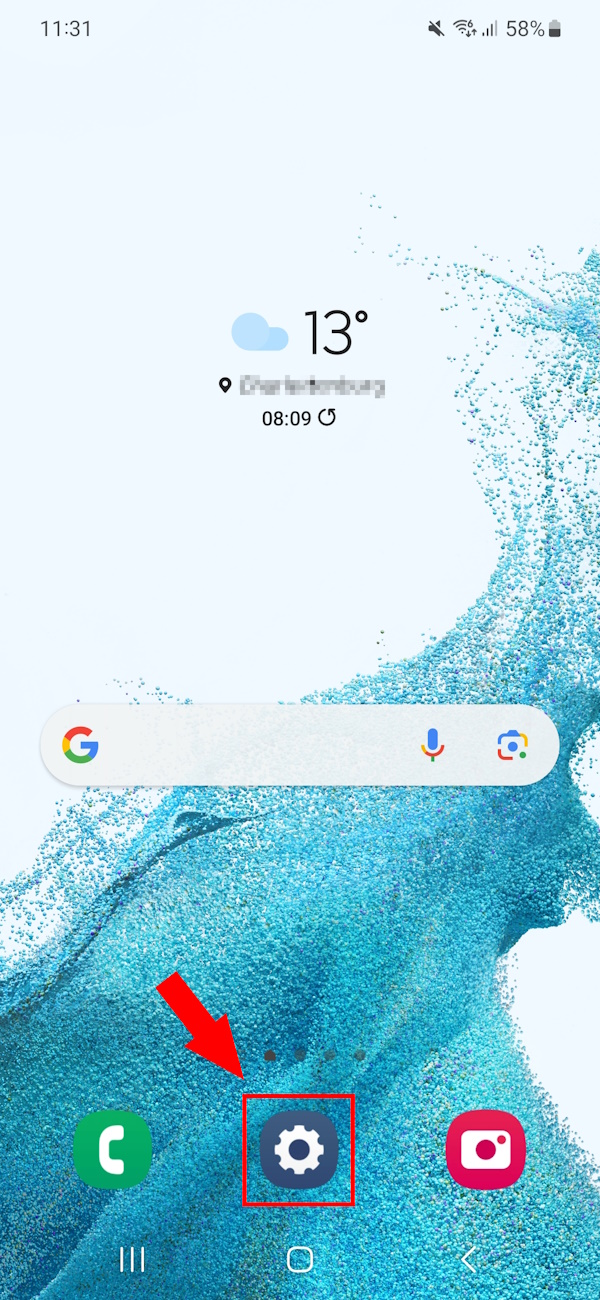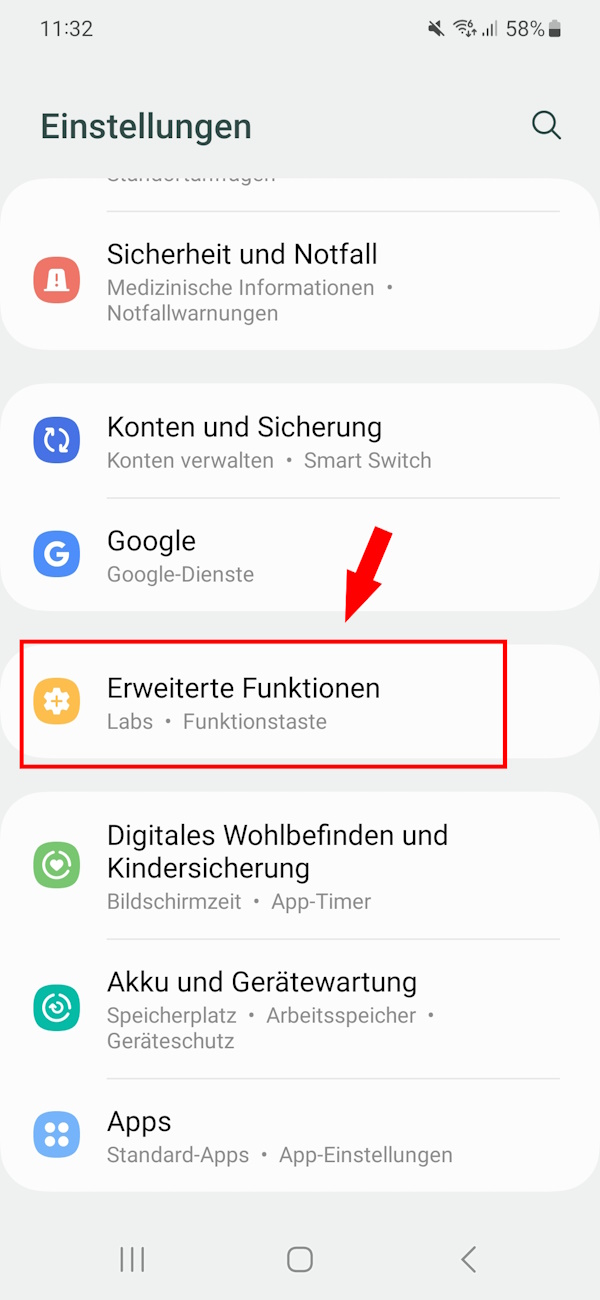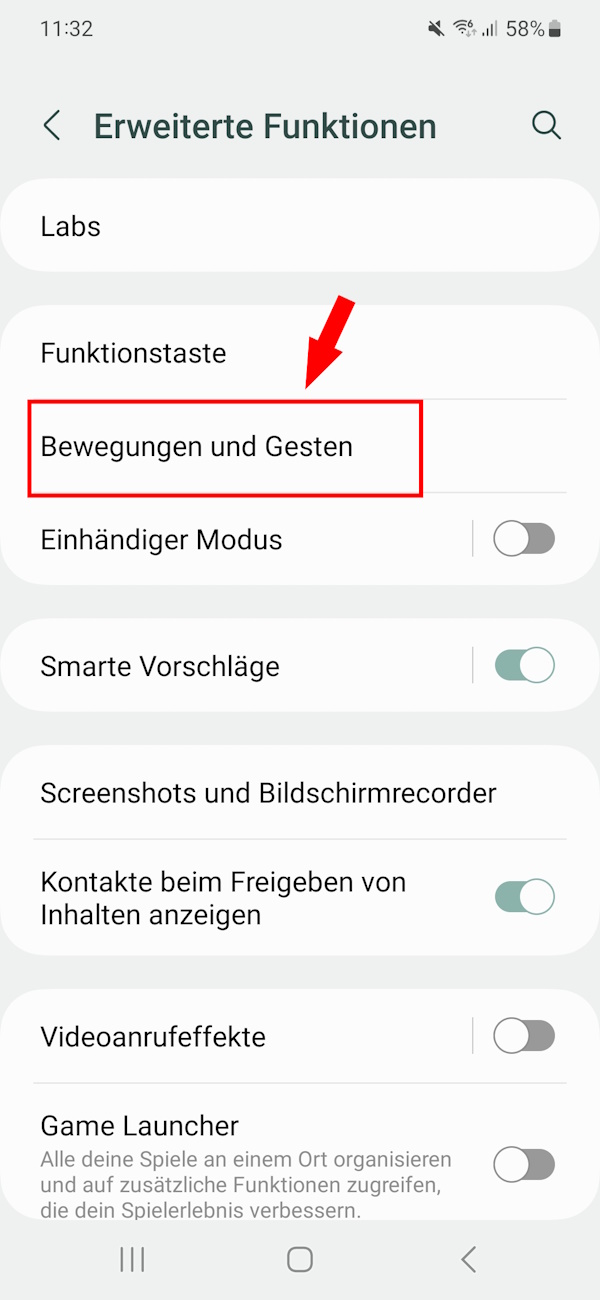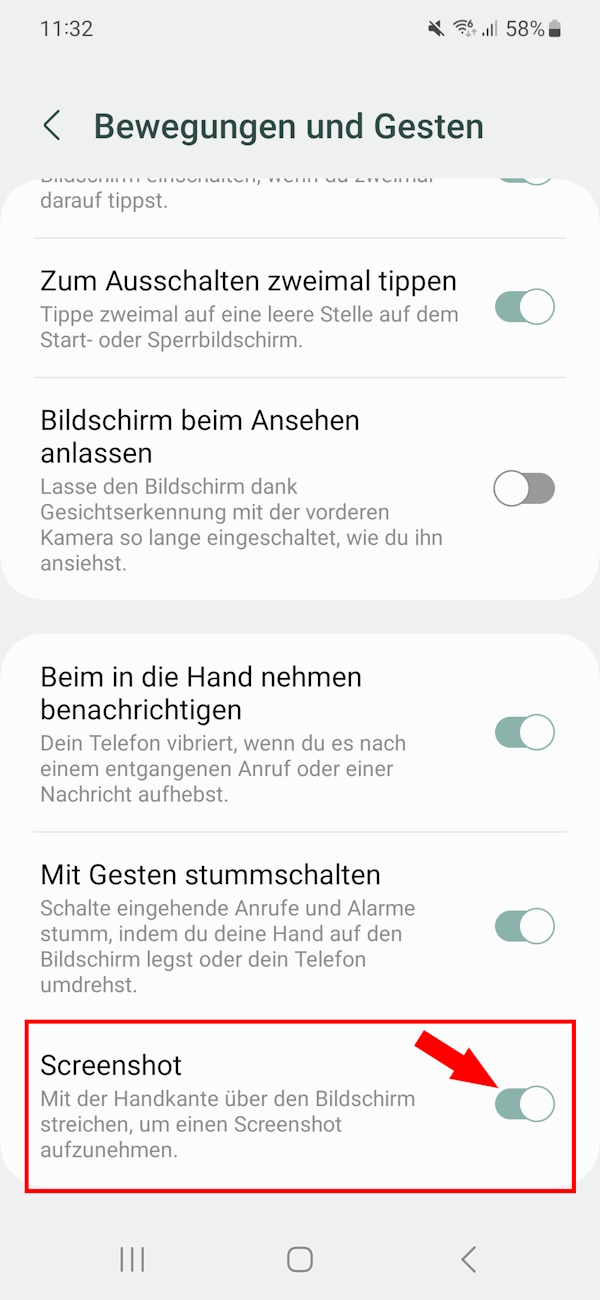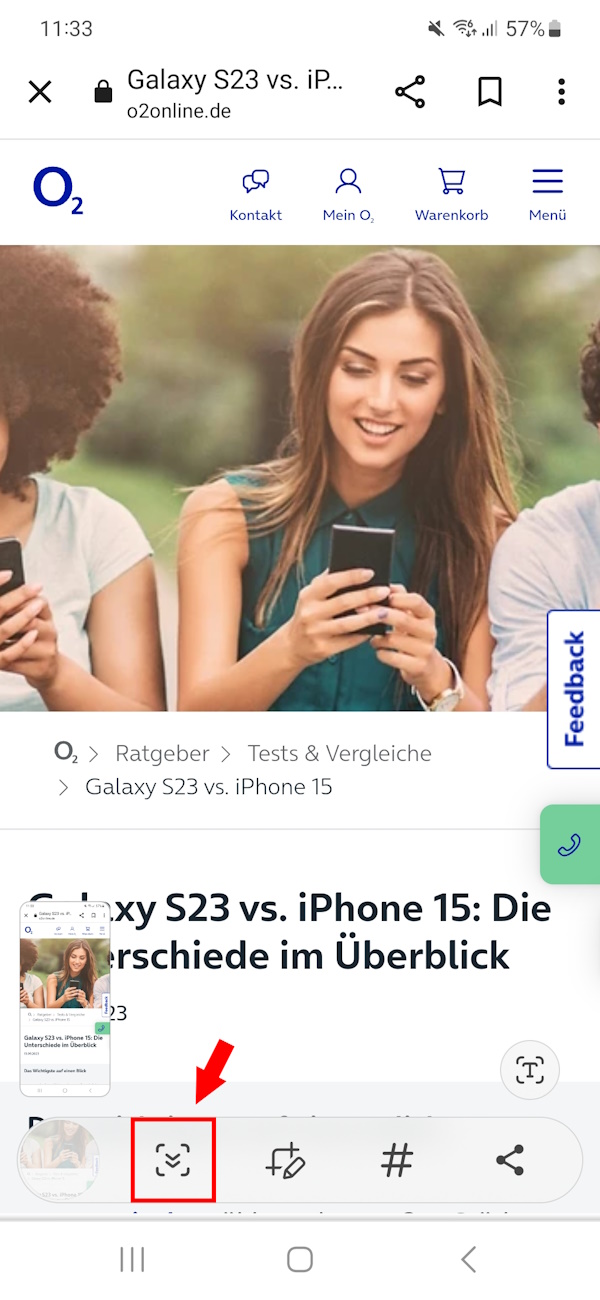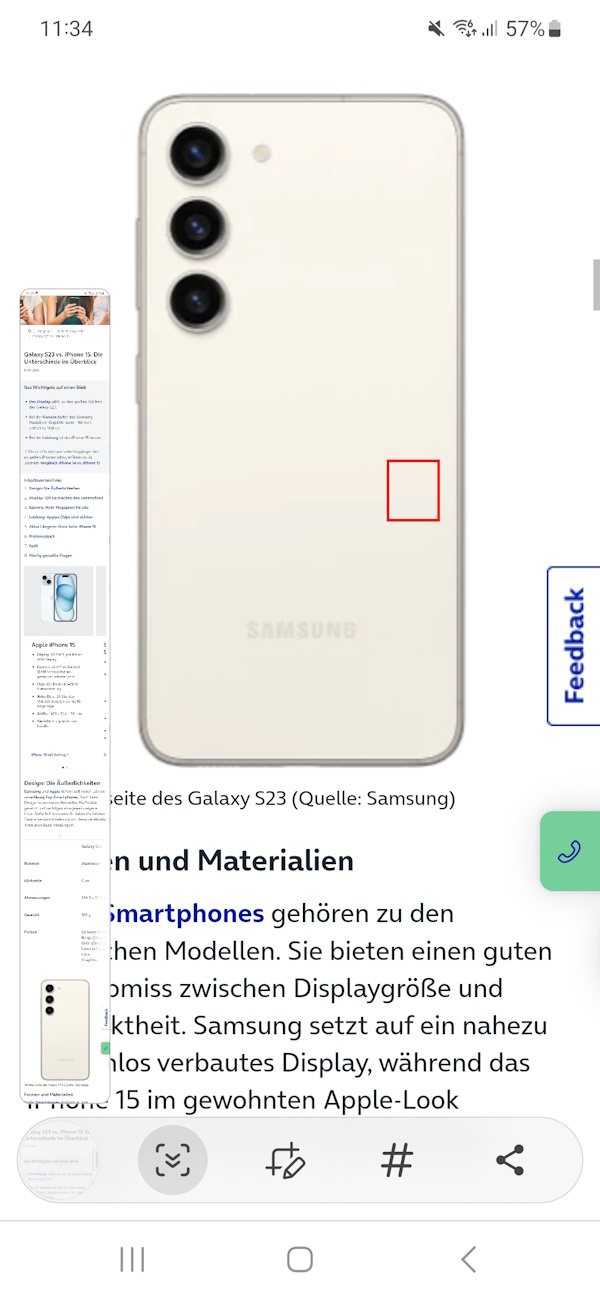Screenshot am Samsung: Alle Möglichkeiten
12.07.2024
Das Wichtigste auf einen Blick
- Mit nur zwei Tasten machst du schnell einen Samsung-Screenshot.
- Oder nutze eine Wischgeste oder den S Pen.
- Mit der Scrollfunktion kannst du eine gesamte Webpage screenshotten.
Inhaltsverzeichnis
Samsung-Screenshot machen mit Tasten
Mit einer einfachen Tastenkombination lässt sich schnell ein Samsung-Screenshot machen. So geht’s:
Drücke gleichzeitig die Power-Taste und die Leiser-Taste deines Geräts und halte beide Tasten für etwa eine bis zwei Sekunden gedrückt. Dass ein Screenshot erstellt wurde, erkennst du an vier möglichen Signalen:
- dein Smartphone vibriert kurz
- bei angeschaltetem Ton hörst du ein Geräusch während der Aufnahme
- der Rand des Bildschirms blitzt kurz auf
- auf dem Display erscheint eine Toolbar mit mehreren Auswahlmöglichkeiten
Je nach Modell und Android-Version variiert die Tastenkombination leicht. Die neueren Samsung-Smartphones besitzen keinen Home-Button mehr. In dem Fall funktioniert die obige Anleitung problemlos. Wenn du jedoch ein älteres Samsung-Gerät mit Home-Button besitzt, kannst du die Home-Taste und die Power-Taste kurz gedrückt halten, um einen Screenshot zu erstellen.
Mit einem Samsung-Tablet kannst du über die gleichen Tastenkombinationen einen Screenshot machen wie bei Samsung-Handys.
Samsung-Screenshots: Alternative Wege
Alternativ zu den Tastenkombinationen kannst du beim Samsung-Handy mit Android einen Screenshot per Geste oder per S-Pen aufnehmen. Wir erklären dir beide Varianten.
Screenshot mit einer Wischgeste machen
Mit neueren Samsung-Smartphones kannst du einen Screenshot machen, indem du mit deiner Handkante über den Bildschirm wischst. Du brauchst also keine Taste zu drücken, sondern bloß eine Handbewegung machen. Dafür muss die Funktion zuvor über die Handyeinstellungen aktiviert werden. So schaltest du die Option ein:
- Öffne die Einstellungen über das Zahnradsymbol.
- Scrolle etwas nach unten und tippe auf „Erweiterte Funktionen“.
- Tippe auf „Bewegungen und Gesten“.
- Schiebe den Regler beim Menüpunkt „Screenshot“ nach rechts, um die Funktion zu aktivieren.
Sollte die Funktion nicht bei dir verfügbar sein, hast du vermutlich eine veraltete Android-Version oder dein Modell unterstützt die Option nicht. Prüfe in der Bedienungsanleitung deines Samsung-Geräts, ob die Funktion ermöglicht wird und lege dir bei Bedarf ein neues Samsung-Handy zu.
Mit dem S Pen einen Screenshot machen
Wenn du ein kompatibles Handy wie das Samsung Galaxy S 24 Ultra mit S Pen hast, kannst du auch mit dem S Pen Screenhots bei Samsung aufnehmen. Dazu gibt es zwei Wege:
- Smart Select: Öffne Smart Select über die S Pen-Befehle und ziehe anschließend mit dem Stift eine ausgewählte Form auf dem Display, um den gewünschten Bereich zu markieren und direkt als Screenshot zu speichern.
- Screenshot-Notiz: Tippe unter den S Pen-Befehlen auf Screenshot Notiz. Es wird sofort ein Screenshot erstellt, auf dem du mit dem Stift Notizen hinterlassen kannst.
Samsung-Screenshot von einer ganzen Webpage machen
Mithilfe einer Scrollaufnahme kannst du bei Samsung einen verlängerten Screenshot, sogar von einer ganzen Webpage, machen. Den aufgenommenen Inhalt kannst du dann als Bild speichern. Das ist beispielsweise bei längeren Online-Artikeln nützlich. Bei besonders langen Webpages kann es jedoch vorkommen, dass du sie per Scrollaufnahme nicht komplett erfassen kannst, weil die maximale Screenshotgröße erreicht ist.
Um die Funktion nutzen zu können, musst du zunächst die Toolbar aktivieren. Dazu gehst du über die Handyeinstellungen auf „Erweiterte Funktionen“. Tippe dann auf „Screenshots und Bildschirmrecorder“ und anschließend auf den Regler neben „Nach Aufnahme Toolbar anzeigen“.
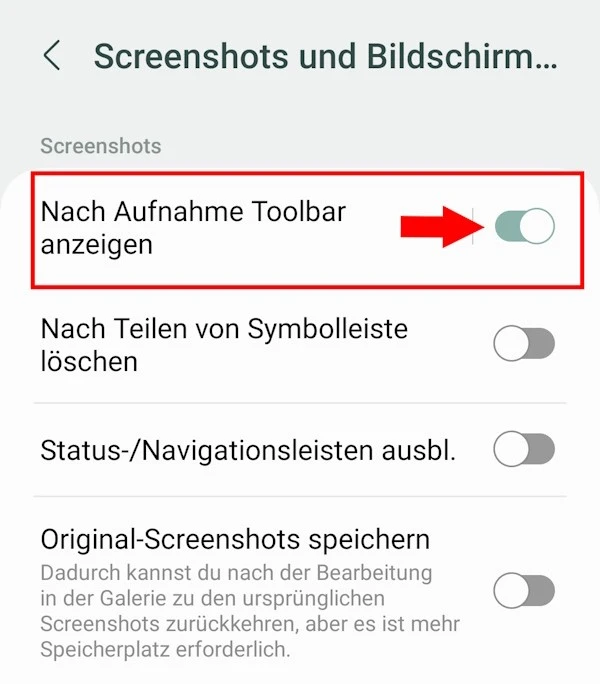
Aktiviere die Toolbar, indem du in den Einstellungen „Nach Aufnahme Toolbar anzeigen“ einschaltest.
Aktiviere die Toolbar, indem du in den Einstellungen „Nach Aufnahme Toolbar anzeigen“ einschaltest.
Nun hast du die Möglichkeit, einen verlängerten Screenshot mit Samsung zu machen. So gehst du vor, um eine gesamte Webpage als Screenshot zu speichern:
- Öffne die gewünschte Website. Mache mit der Power-Taste und der Leiser-Taste wie gewohnt einen Screenshot.
- Am unteren Bildschirmrand erscheint eine Toolbar mit verschiedenen Auswahlmöglichkeiten. Halte das Symbol für die Scrollaufnahme gedrückt. Dein Handy scrollt auf der Webseite automatisch nach unten und du siehst links eine Vorschau des aufgenommenen Inhalts.
- Lass das Symbol wieder los, wenn der gesamte Inhalt erfasst wurde. Tippe dann außerhalb der Toolbar auf eine beliebige Stelle des Bildschirms, um die Aufnahme fertigzustellen.
Dank der Scrollaufnahme-Funktion kannst du auch einen verlängerten Screenshot mit Samsung aufnehmen, der nicht die gesamte Website erfasst, sondern bloß einen etwas längeren Teil. Statt das Symbol für Scrollaufnahme in der Toolbar lange gedrückt zu halten, kannst du dafür einmal oder je nach gewünschtem Ausschnitt mehrmals hintereinander auf das Symbol tippen.
Fazit
Abhängig vom Modell und der aktuellen Android-Version gibt es mehrere Möglichkeiten, mit Samsung einen Screenshot zu machen: Per Tastenkombination, mit dem S Pen, mit einer Geste oder per Scrollaufnahme. In unserem Ratgeber erfährst du außerdem, wie du einen Screenshot am iPhone 15, Screenshots mit Android oder einen Screenshot mit Xiaomi aufnimmst.