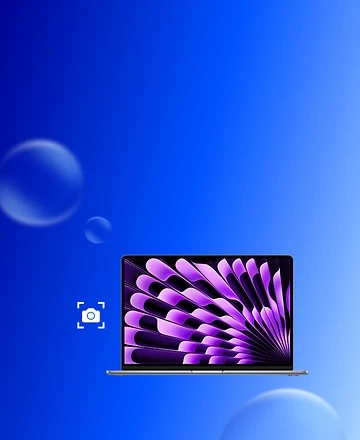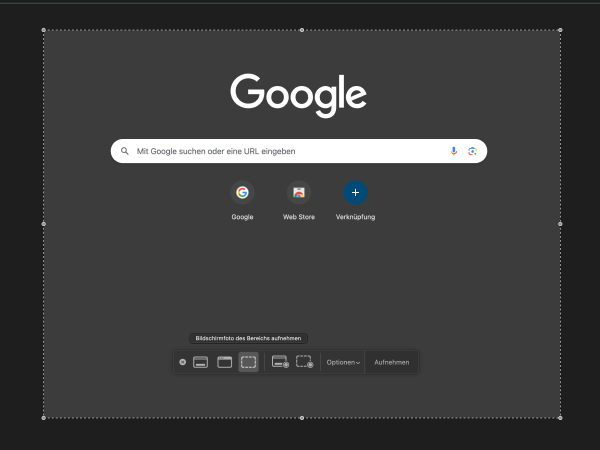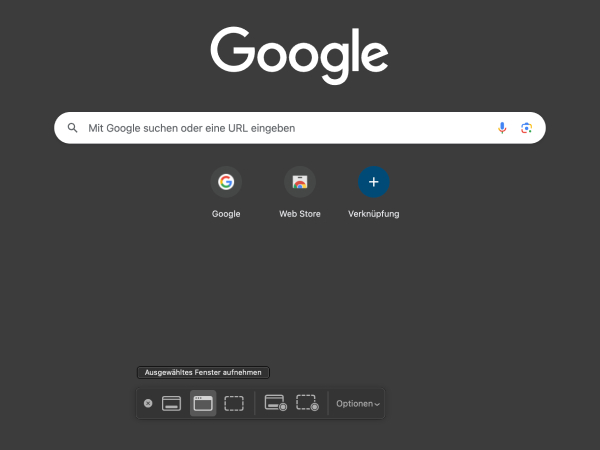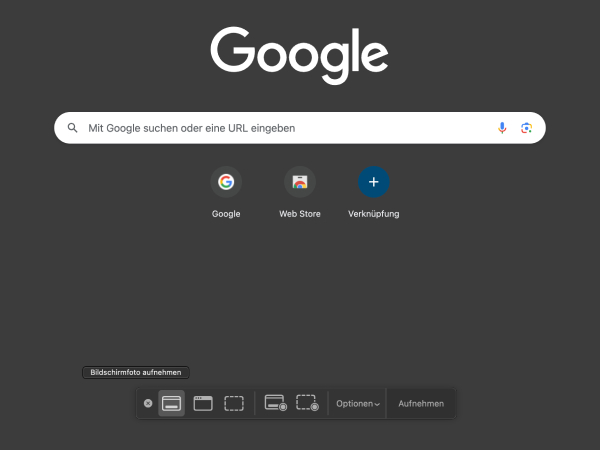Screenshot am MacBook erstellen: So geht’s
22.11.2024
Das Wichtigste auf einen Blick
- Mit verschiedenen Tastenkombinationen erstellst du schnell und einfach Screenshots auf deinem MacBook.
- Die Bildschirmfoto-App bietet dir zusätzliche Funktionen und mehr Flexibilität bei der Auswahl.
- Ab macOS Mojave kannst du den Speicherort deiner Screenshots individuell festlegen.
- Screenshots lassen sich direkt in die Zwischenablage kopieren, um sie schnell weiterzuverwenden.
Inhaltsverzeichnis
Kurzanleitung
Wir erklären dir in unserem anderen Ratgeberartikel alle Optionen, wie du einen Screenshot mit dem iPhone 15 erstellst!
Tastenkombinationen für Screenshots am MacBook
Ähnlich wie beim iPhone kommt es manchmal vor, dass du eine Aufnahme des Bildschirms benötigst.
Du kannst einen Screenshot auf deinem MacBook machen, indem du bestimmte Tastenkombinationen verwendest. Dabei gibt es verschiedene Optionen, je nachdem von welchem Bereich bzw. Fenster deines MacBooks du ein Bildschirmfoto haben möchtest:
- Gesamten Bildschirm des MacBooks auf dem Screenshot erfassen: Drücke Shift + Cmd + 3, um den ganzen Bildschirm aufzunehmen.
- Bestimmten Bereich auswählen: Mit der Tastenkombination Shift + Cmd + 4 kannst du nur einen bestimmten Bereich aufnehmen. Ziehe das Fadenkreuz dafür über den gewünschten Bereich, der später dann auf dem Bildschirmfoto zu sehen sein soll.
- Bestimmtes Fenster oder Menü: Drücke Shift + Cmd + 4 und dann die Leertaste auf deinem Apple MacBook, um ein Fenster oder ein Menü für den Screenshot auszuwählen.
Vielleicht fragst du dich jetzt, wo genau die erstellten Screenshots auf deinem MacBook gespeichert werden. Diese landen automatisch auf dem Schreibtisch, ab macOS Mojave kannst du den Speicherort auch ändern.
Wenn du auf der Suche nach einem neuen MacBook bist, empfehlen wir dir das MacBook Air mit 15'' und M4-Chip oder das MacBook Pro mit 16'' und M4-Pro-Chip. Beide Geräte sind leistungsstark und ermöglichen dir professionelles Arbeiten. Allgemein gilt: bei uns kannst du natürlich stets auch dein neues MacBook auf Raten erhalten.
Screenshots am MacBook mit der Bildschirmfoto-App erstellen
Für noch mehr Möglichkeiten kannst du die Bildschirmfoto-App nutzen, um Screenshots auf deinem MacBook Pro oder Air zu machen. Mit der Tastenkombination Shift + Cmd + 5 lässt sich diese ganz leicht öffnen.
Mit der Bildschirmfoto-App kannst du entscheiden, ob du den gesamten Bildschirm, ein bestimmtes Fenster oder nur einen ausgewählten Bereich aufnehmen möchtest. Zusätzlich bietet die App die Möglichkeit, Videos von deinem Bildschirm zu erstellen – ideal für Tutorials oder Präsentationen.
Ein großer Vorteil der App ist die Flexibilität bei der Speicherung: Du kannst selbst bestimmen, wo deine Aufnahmen gespeichert werden sollen. Außerdem lassen sich Screenshots direkt in die Zwischenablage kopieren, was besonders praktisch ist, wenn du sie sofort in anderen Programmen verwenden möchtest.
Du kannst übrigens nicht nur auf dem MacBook superschnell ein Bildschirmfoto erstellen, sondern auch einen iPad-Screenshot machen.
Fazit
Egal, ob du nur schnell einen Screenshot machen oder deinen Bildschirm in allen Details erfassen möchtest, dein MacBook bietet dir mehrere einfache Möglichkeiten. Tastenkombinationen sind ideal, wenn es schnell gehen soll. Ob du den ganzen Bildschirm, nur einen Bereich oder ein bestimmtes Fenster aufnehmen möchtest – mit den richtigen Tasten geht es blitzschnell.
Die Screenshot-App ist beim MacBook besonders praktisch, wenn du nicht nur Screenshots, sondern auch Videos aufnehmen möchtest. Mit dieser simplen Anwendung kannst du genau festlegen, was du aufnehmen möchtest, und auch den Speicherort deiner Aufnahmen individuell anpassen. Wie genau du eine Bildschirmaufnahme beim MacBook erstellst, verraten wir dir in unserem anderen Ratgeber.
Falls du schon länger mit dem Gedanken spielst, dir ein neues MacBook zu holen, kannst du dein MacBook mit Vertrag kaufen und dabei von attraktiven Angeboten und flexiblen Zahlungsoptionen profitieren.
FAQ
Ja! Das geht ganz einfach mit der Tastenkombination Shift + Cmd + Ctrl und 3 (für den gesamten Bildschirm) bzw. 4 (für einen bestimmten Bereich).
Falls bei dir die vorgestellten Tastenkombinationen nicht funktionieren, überprüfe die Systemeinstellungen unter „Tastatur“ > „Kurzbefehle“, um sicherzustellen, dass Screenshots aktiviert sind.
Passende Ratgeber: