Screenshots mit Android: So geht’s
15.07.2024
Das Wichtigste auf einen Blick
- Erstelle einen Android-Screenshot mit der Tastenkombination Power + Leise.
- Es ist möglich mit einem Android-Handy eine ganze Website aufzunehmen.
- Auch mit einem Android-Tablet kannst du Screenshots erstellen.
Inhaltsverzeichnis
Wie macht man mit einem Android-Smartphone einen Screenshot?
Einen Screenshot mit deinem Android-Smartphone erstellst du bei den meisten Modellen, indem du den Power-Button und die Leiser-Taste zeitgleich für etwa eine Sekunde drückst. Anschließend wird die Aufnahme kurz angezeigt und/oder eine Bearbeitungsleiste eingeblendet, die du anklicken und den Screenshot anschließend bearbeiten kannst. Bei einem Android-Smartphone mit Home-Button erstellst du einen Screenshot, indem du den Button und die Power-Taste gleichzeitig drückst.
Je nach Hersteller und Modell gibt es außerdem weitere Möglichkeiten für einen Handy-Screenshot. In separaten Ratgebern erklären wir dir, wie du einen Screenshot mit deinem Samsung-Smartphone und deinem Xiaomi-Handy machst.
Ein iPhone funktioniert grundsätzlich ganz anders als ein Android-Smartphone. Wie du einen Screenshot am iPhone erstellst, erfährst du in einem extra Artikel.
Android-Screenshot von einer ganzen Webpage machen
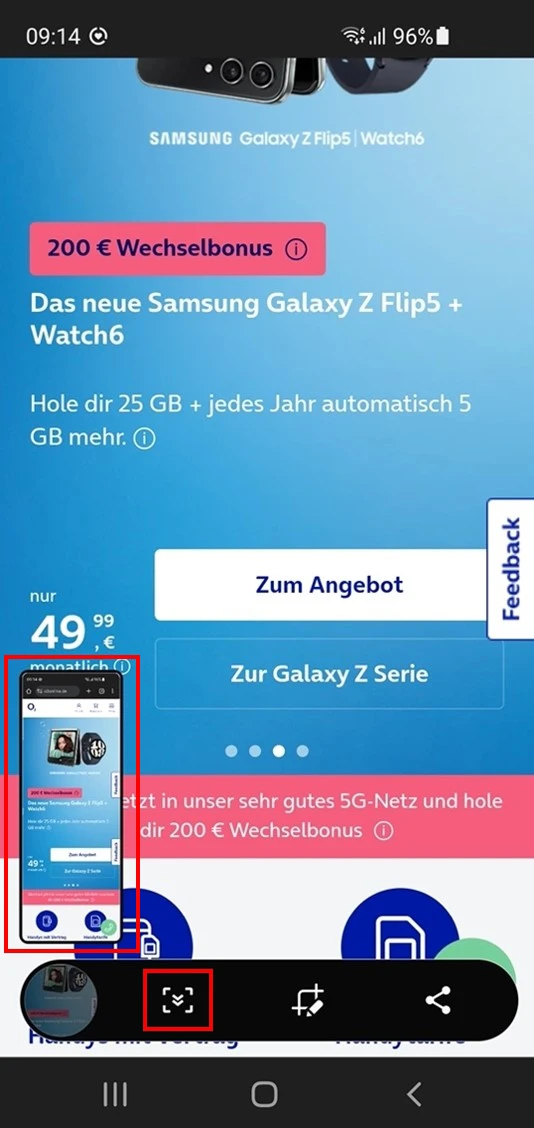
Das Pfeil-Symbol ermöglicht einen Screenshot am Android-Handy von einer ganzen Website.
Das Pfeil-Symbol ermöglicht einen Screenshot am Android-Handy von einer ganzen Website.
Um von einer kompletten Website einen Screenshot zu machen, führe mit deinem Android-Handy die folgenden Schritte aus:
- Erstelle mit der Kombination Power- und Leiser-Taste einen normalen Screenshot. Wie oben beschrieben, weicht die Tastenkombination bei manchen Modellen ab.
- Tippe in der am unteren Bildrand erscheinenden Leiste auf die beiden nach unten gerichteten Pfeile in eckigen Klammern.
Das Programm scrollt nach unten, macht eine Bildschirmaufnahme und fügt diese dem bestehenden Screenshot hinzu. Links unten wird der aktuelle komplette Screenshot angezeigt. - Tippe so lange auf das Pfeil-Symbol, bis die komplette Website aufgenommen ist.
- Tippe auf eine beliebige Stelle auf dem Bildschirm, um die Aufnahme zu beenden.
Sollte diese Funktion bei deinem Android-Smartphone nicht zur Verfügung stehen, findest du im Google PlayStore spezielle Screenshot-Apps. Diese ermöglichen dir nicht nur einen Scrolling-Screenshot mit deinem Android-Handy, sondern bringen auch zusätzliche Bearbeitungsmöglichkeiten mit.
Mit einem Android-Tablet einen Screenshot machen
Um mit einem Android-Tablet einen Screenshot zu machen, funktionieren meist ähnliche Tastenkombinationen. Drücke entweder zeitgleich die Home- und Power-Taste, bis ein Geräusch ertönt, oder drücke die Power- und Leiser bzw. Zurück-Taste.
Fazit
Mit deinem Android-Smartphone erstellst du mit einer simplen Tastenkombination ganz einfach einen Screenshot von deinem Handybildschirm oder sogar einer kompletten Website. Meist musst du dafür die Power- und Leiser-Taste zeitgleich drücken, der genaue Weg unterscheidet sich jedoch von Modell zu Modell bzw. Hersteller zu Hersteller. Gleiches gilt für Screenshots an einem Android-Tablet.
Passende Ratgeber:










