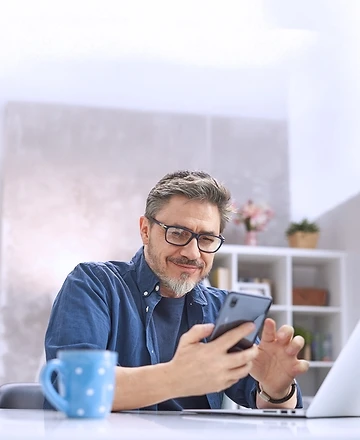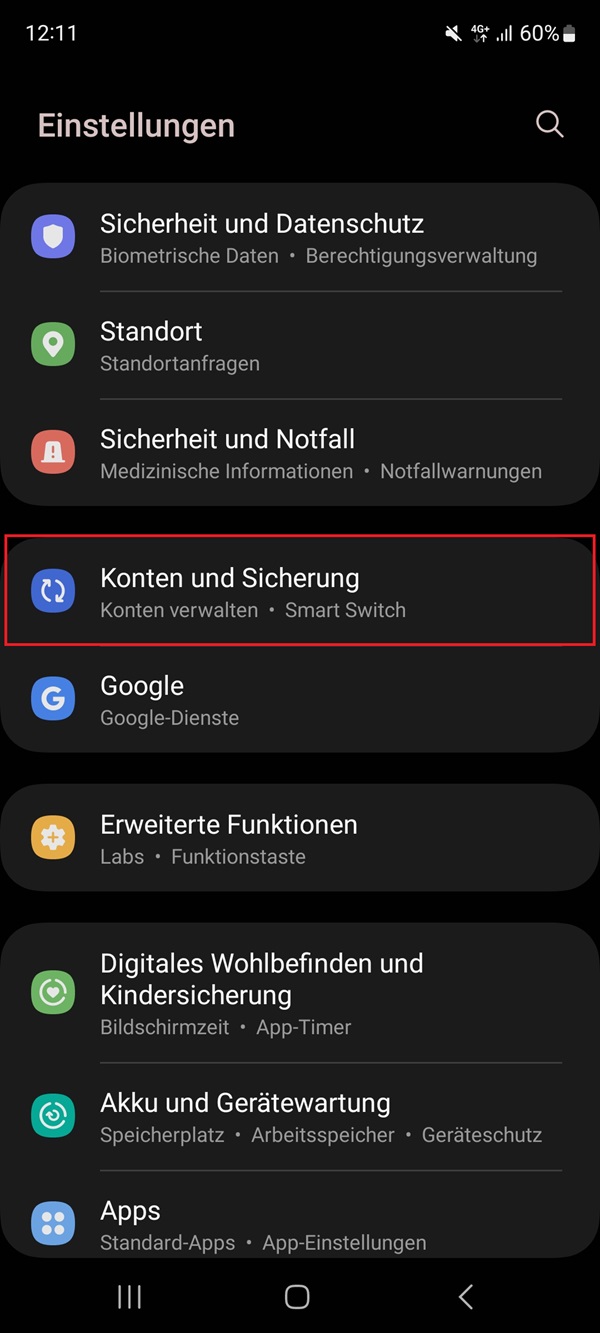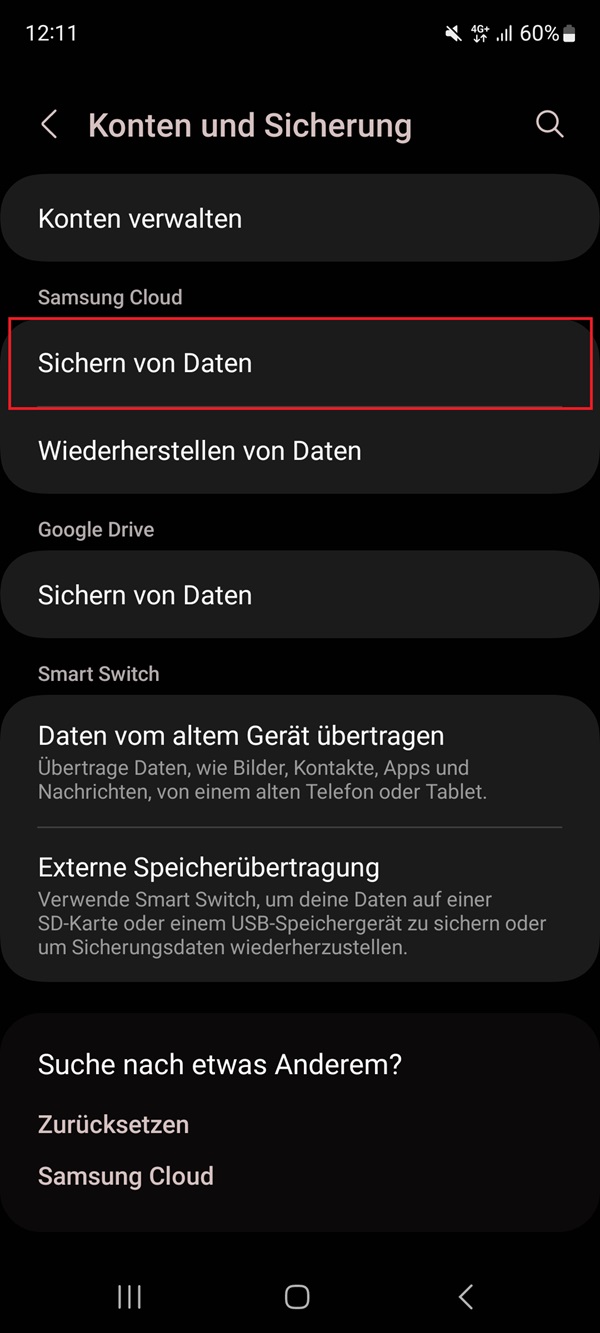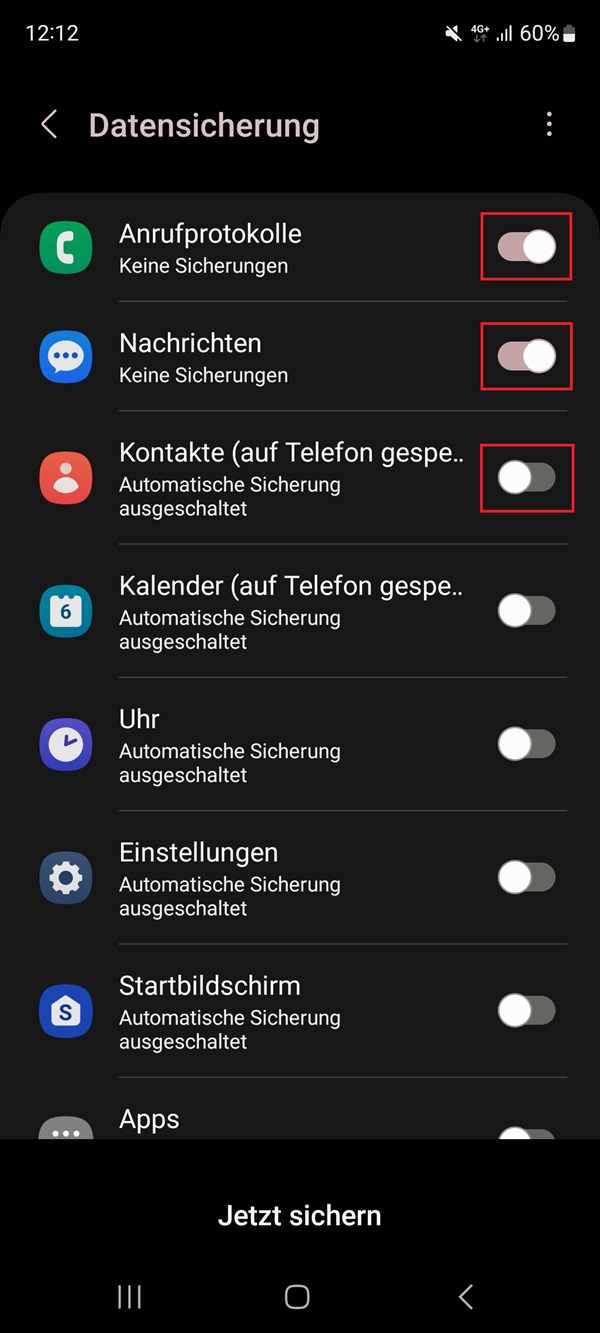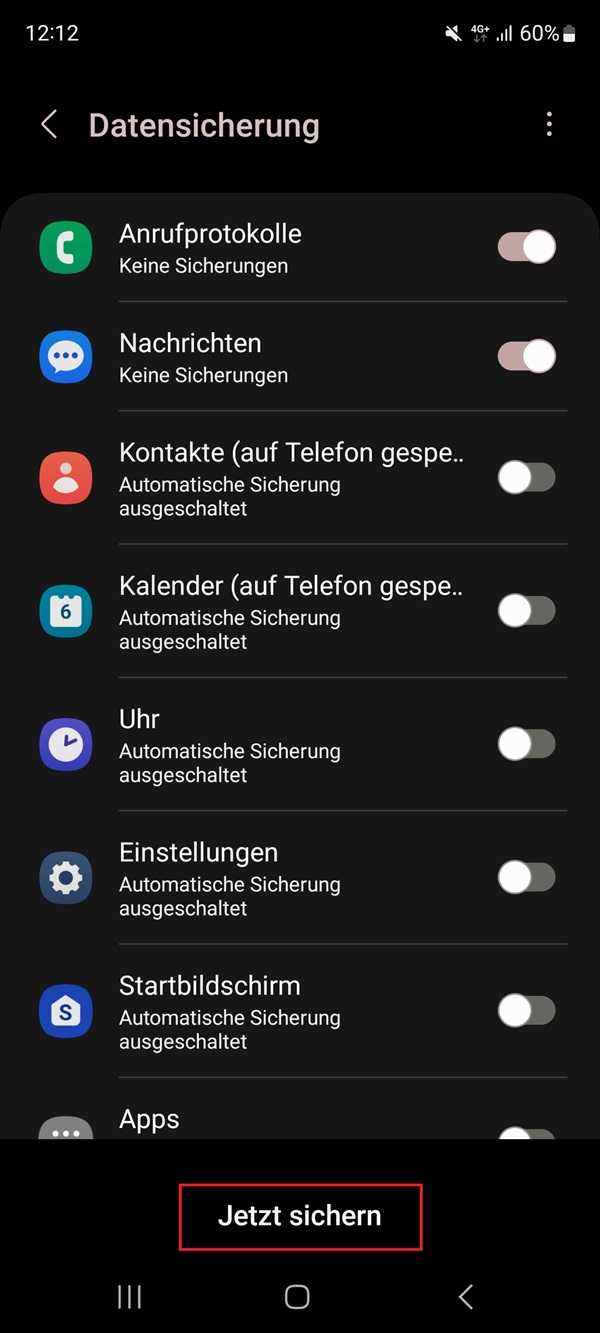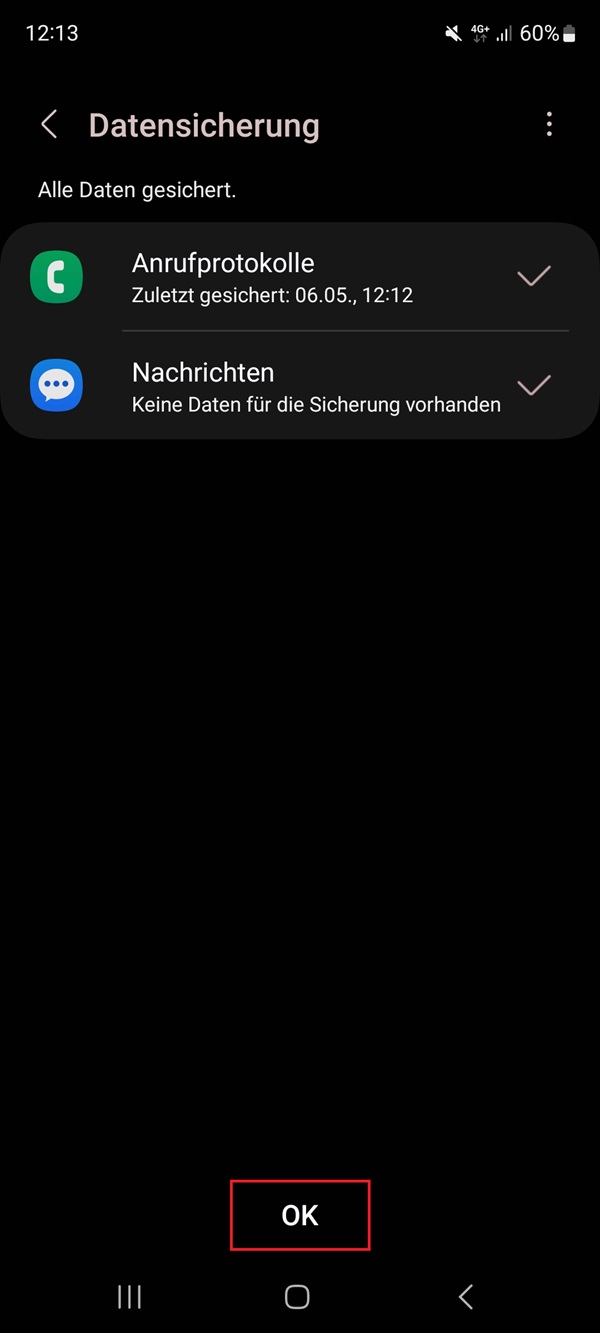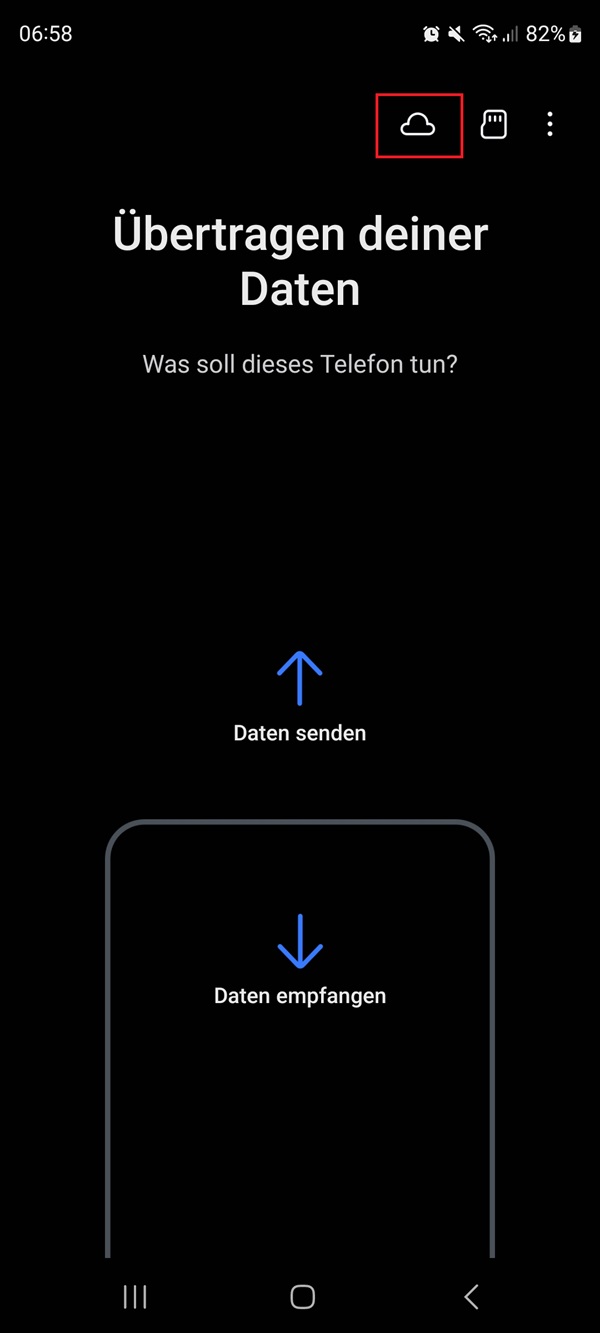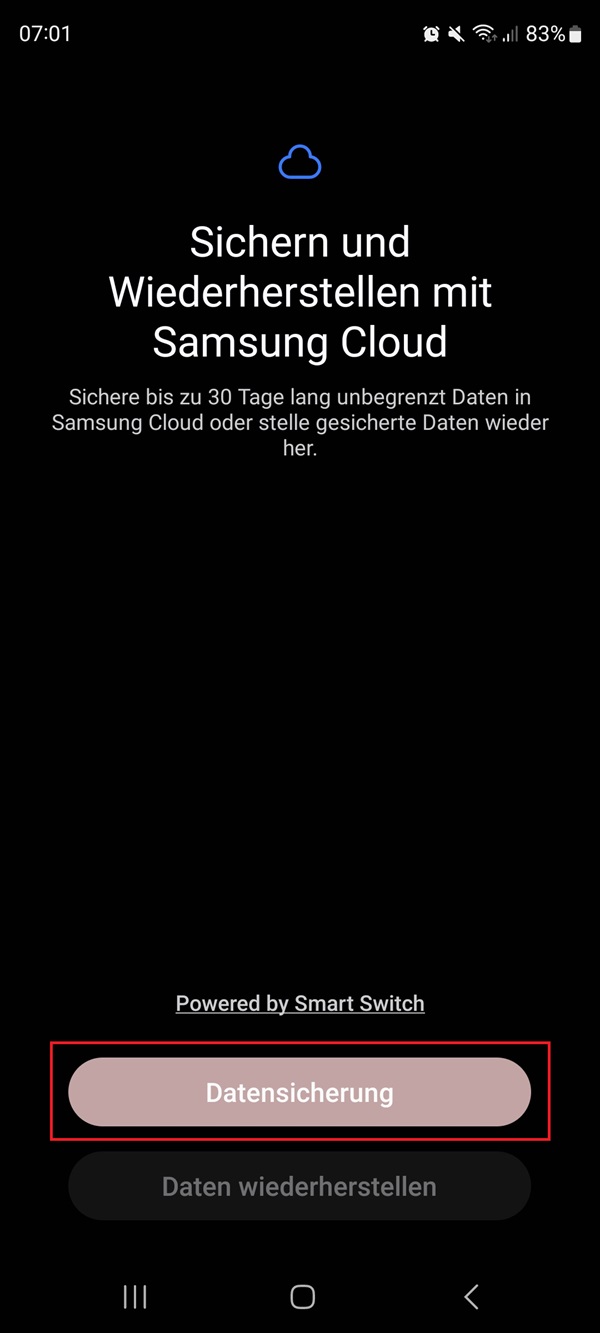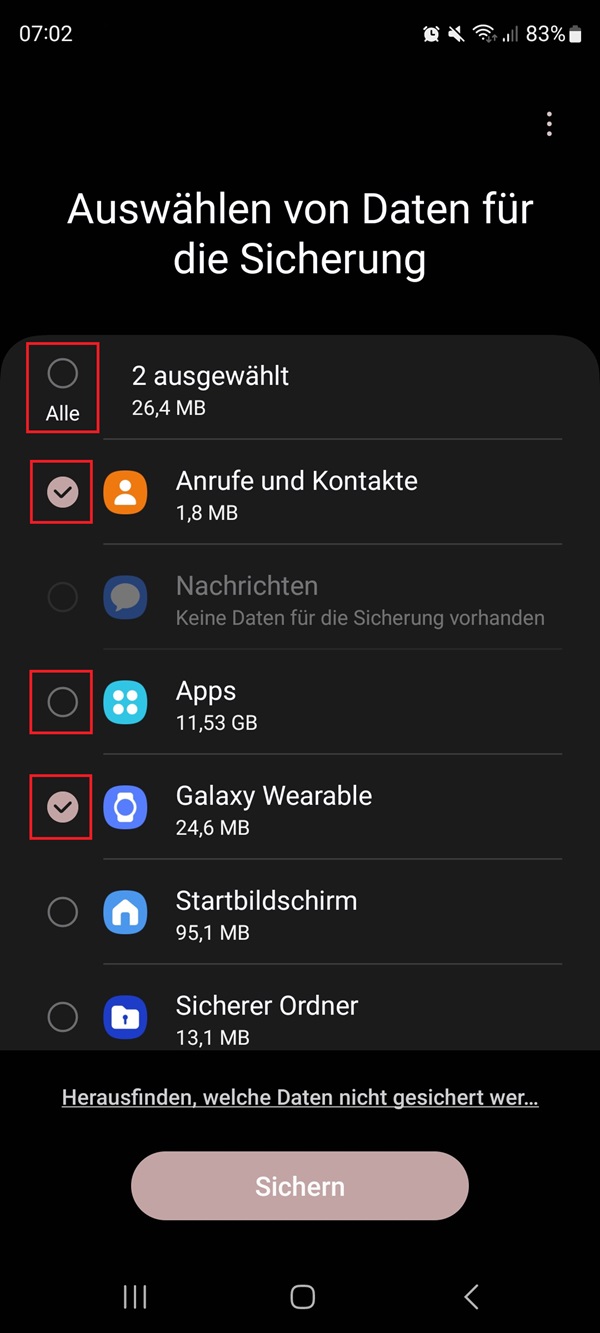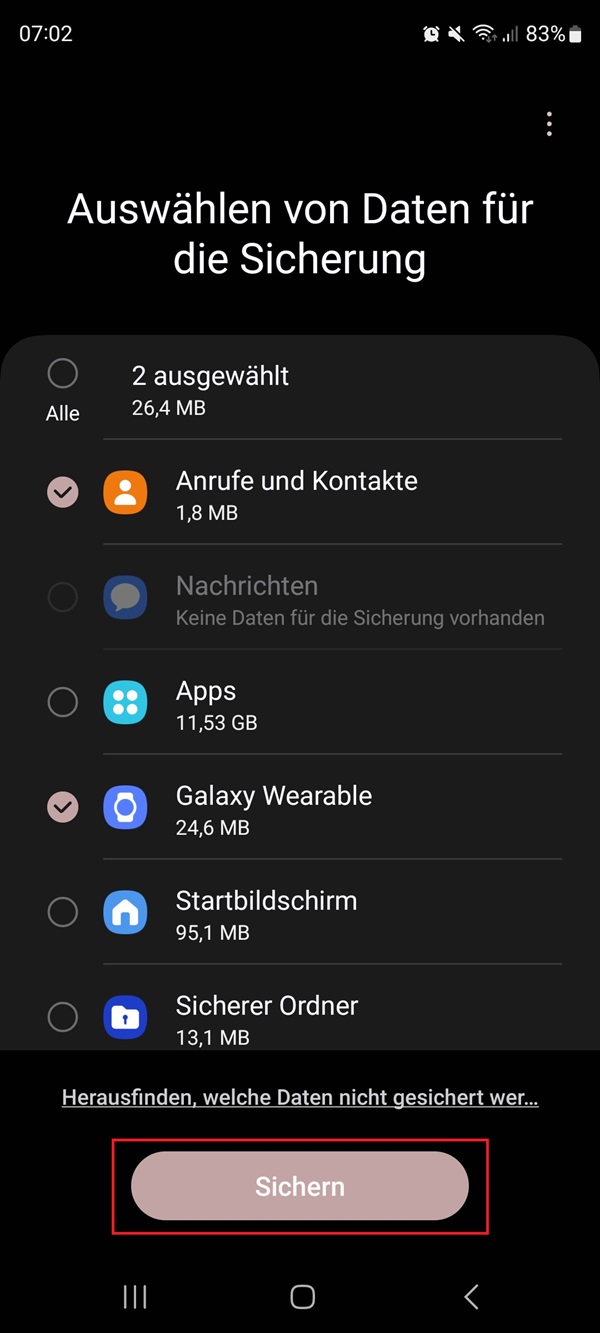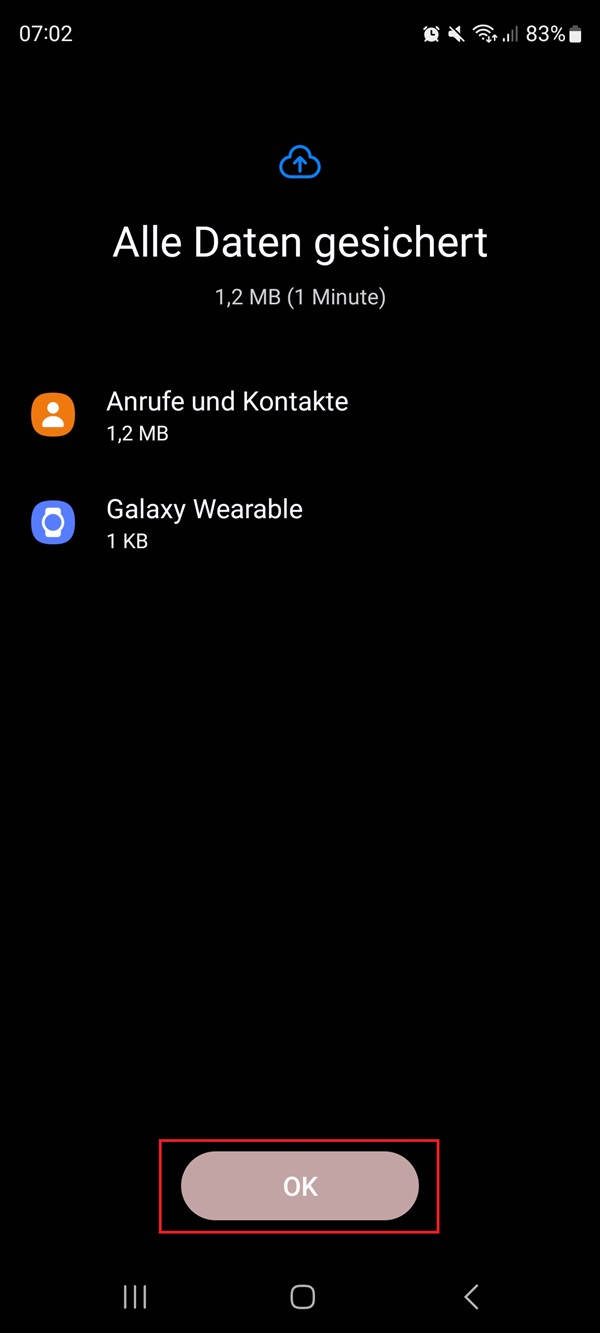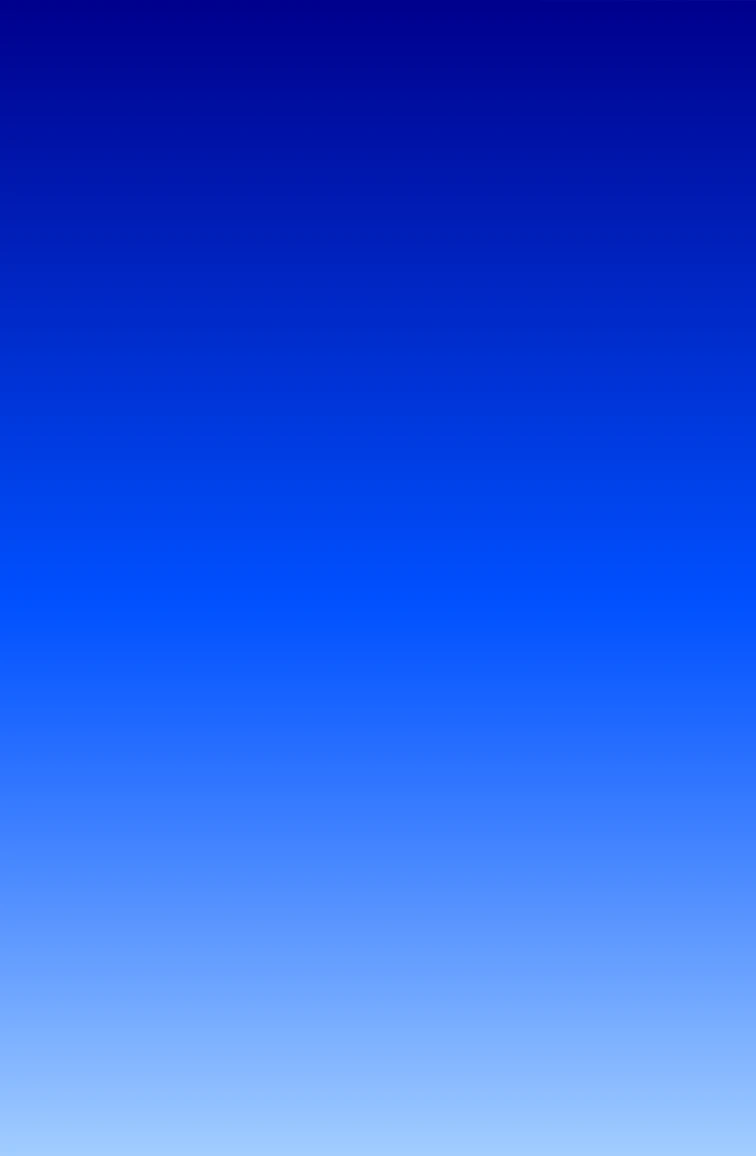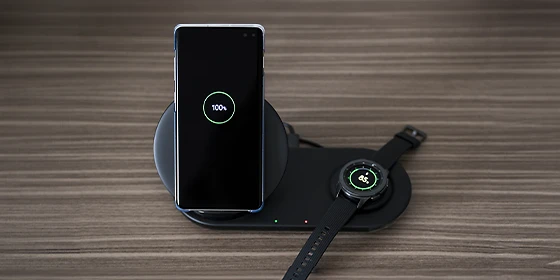Samsung-Backup: So gelingt die Datensicherung
17.01.2025
Das Wichtigste auf einen Blick
- Samsung bietet für ein Backup zwei Apps: Samsung Cloud und Smart Switch.
- Auch Cloud-Dienste wie Google Drive und Dropbox eignen sich für ein Backup.
- Die einfachste Möglichkeit zur Wiederherstellung des Backups ist Samsung Cloud.
Inhaltsverzeichnis
Backup über Samsung Cloud
Um deine Handy-Daten zu retten, damit sie z. B. bei Verlust, Defekt oder Diebstahl deines Geräts nicht verloren gehen, ist es ratsam, regelmäßig ein Backup deines Samsung (Galaxy) zu erstellen.
Eine Möglichkeit, mit der du auf deinem Android ein Backup erstellen und deine Daten in der Cloud speichern kannst, ist die bei Samsung-Handys bereits integrierte App Samsung Cloud.
So funktioniert’s:
- Öffne die Einstellungen-App auf deinem Samsung-Handy und navigiere zu „Konten und Sicherung“.
- Tippe unter „Samsung Cloud“ auf „Sichern von Daten“.
- Wähle die Daten aus, die gesichert werden sollen.
- Tippe auf „Jetzt sichern“, um das Samsung-Backup zu erstellen.
- Tippe auf „OK“, um die Datensicherung abzuschließen.
Backup per Smart Switch
Eine weitere Möglichkeit, ein Backup deines Samsung-Handys zu sichern, ist die Samsung-App Smart Switch. Die Besonderheit der App besteht darin, dass sie gleich mehrere Funktionen im Zusammenhang mit der Erstellung des Backups bietet:
- Backup deines Samsung auf einem PC oder einer SD-Karte sichern
- Backup in der Samsung Cloud sichern
- Direkte Datenübertragung deines alten auf dein neues Handy
- Option zum Schutz der Daten während der Übertragung durch eine Sicherheitscode-Authentifizierung
Die schnellste und unkomplizierteste Variante ist hier, das Backup mit Samsung Smart Switch in der Samsung Cloud zu sichern. Befolge dazu die folgenden Schritte:
- Lade im Playstore die App Samsung Smart Switch Mobile herunter.
- Öffne die Smart Switch-App und tippe auf das Wolken-Symbol.
- Tippe auf „Datensicherung“.
- Wähle aus, welche Daten gesichert werden sollen.
- Tippe auf „Sichern“, um das Backup in der Samsung Cloud zu speichern.
- Tippe auf „OK“, um die Datensicherung abzuschließen.
Samsung Backup: Alternativen
Neben den Samsung-eigenen Apps bieten sich auch allgemeine Cloud-Dienste wie Google Drive oder Dropbox an, um eine Datensicherun deines Samsung-Handys g durchzuführen.
Google Drive ist bei Android- bzw. Samsung-Handys bereits integriert und kann ebenfalls unter „Einstellungen“ > „Konten und Backup“ aktiviert und genutzt werden. Im Umfang des Backups sind unter anderem Anrufeinstellungen, SMS, Fotos und Videos enthalten und es stehen dir 15 GB Speicherplatz zur Verfügung.
Um mit Dropbox ein Backup deines Samsung-Geräts erstellen zu können, muss Dropbox zunächst auf deinem Handy installiert und innerhalb der App die entsprechende Option aktiviert werden. Im direkten Vergleich mit Google Drive bietet Dropbox jedoch einen geringeren Backup-Umfang – es können nur Ordner, Dateien, Fotos und Videos gesichert werden.
Samsung-Backup wiederherstellen
Je nach verwendeter App unterscheidet sich die genaue Vorgehensweise, um dein Samsung-Backup wiederherzustellen. Lediglich Dropbox bietet keine direkte Funktion zur nahtlosen Wiederherstellung des Backups auf das Handy.
Die hauseigene App Samsung Cloud bietet die einfachste Möglichkeit:
- Öffne die Einstellungen-App auf deinem Samsung-Handy und navigiere zu „Konten und Sicherung“.
- Tippe unter „Samsung Cloud“ auf „Wiederherstellen von Daten“.
- Folge den Anweisungen auf dem Bildschirm, um die Daten deines Backups auf dein Samsung zu laden.
Vergiss nicht, regelmäßig Backups deines Samsung-Handys zu sichern, um Datenverlusten vorzubeugen.
Fazit
Wenn du von deinem Samsung (Galaxy) ein Backup sichern möchtest, steht dir eine Vielzahl an Apps zur Verfügung, die von den hauseigenen Samsung-Apps Samsung Cloud und Smart Switch bis hin zu allgemeinen Cloud-Diensten wie Google Drive und Dropbox reichen. Jede dieser Apps hat spezifische Vorteile, die sie für unterschiedliche Anforderungen geeignet machen.
Während Samsung Cloud eine einfache Lösung für die Sicherung und Wiederherstellung deiner Daten darstellt, beinhaltet Smart Switch zusätzlich Funktionen wie die nahtlose Übertragung von Daten von deinem alten auf dein neues Gerät. Google Drive besticht hingegen durch eine einfache Bedienung und einem Speicherplatz von 15 GB. Auch Dropbox besticht durch eine einfache Bedienung, bietet jedoch einen geringeren Funktionsumfang.
Wichtig ist, dass du die Methode wählst, die deinen individuellen Bedürfnissen am besten entspricht.
FAQ
Um die Daten vom Samsung-Backup auf dein iPhone zu übertragen, musst du zunächst die Daten aus dem Samsung-Backup extrahieren. Verwende dazu eine entsprechende Software eines Drittanbieters. Anschließend kannst du die extrahierten Daten entweder über iTunes, iCloud oder eine entsprechende Drittanbieter-App auf dein iPhone übertragen. Beachte jedoch, dass möglicherweise nicht alle Daten kompatibel sind und übertragen werden können.
Passende Ratgeber: