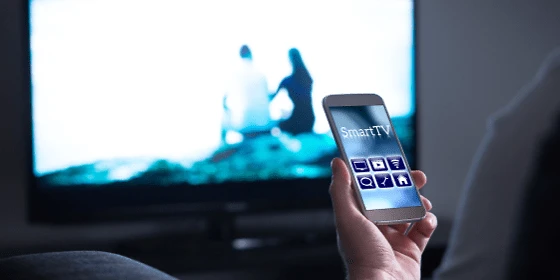05.05.2022
Zusammen mit der PlayStation 5 hat Sony den DualSense-Controller vorgestellt. Mit diesem Controller wagen die Japaner nicht nur ein neues Design, sondern auch neue Features. Denn hier kommen erstmalig adaptive Trigger zum Einsatz. Dadurch ändert sich das Druckgefühl der Schultertasten abhängig vom Spielinhalt. Du fühlst damit (nur) auf der PS5 etwa, wie dein Charakter seinen Bogen spannt oder beim Fußball den Ball übers Feld dribbelt. Du willst das selbst erleben? Bei uns findest du Spielekonsolen und andere Top-Gadgets mit Tarif und kannst so im Bundle sparen.
Deinen DualSense-Controller kannst du aber nicht nur an deiner PlayStation 5 nutzen. Auch mit dem PC oder deinem Smartphone lässt er sich ganz leicht verbinden. So kannst du zum Beispiel vor dem PS5-Kauf testen, ob dir der Controller gefällt. Immerhin ist das Gamepad leichter erhältlich als das Spielsystem selbst. Und selbst leidenschaftliche PC-Gamer geben zu: Manche Spiele lassen sich mit einem Controller einfach besser spielen.
Wir erklären dir, wie du deinen PS5-Controller mit oder ohne Kabel an deinen PC oder an dein Smartphone anschließt. Außerdem verraten wir dir einen Trick, mit dem du auch Steam-Spiele mit dem DualSense steuern kannst.