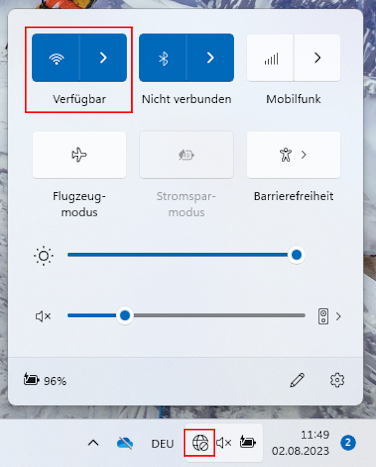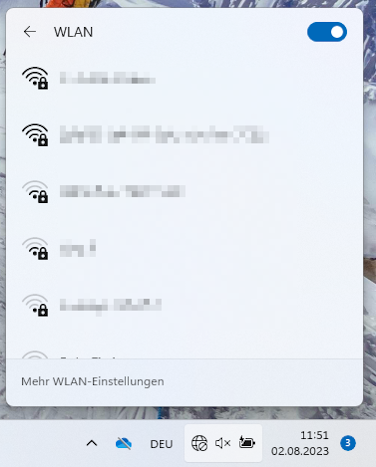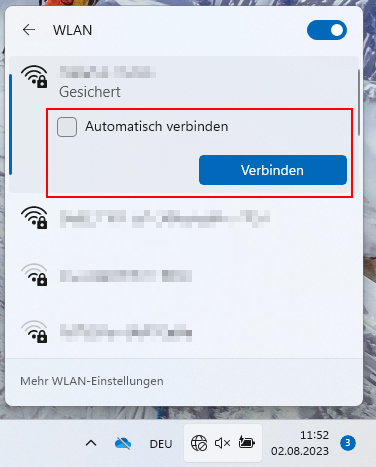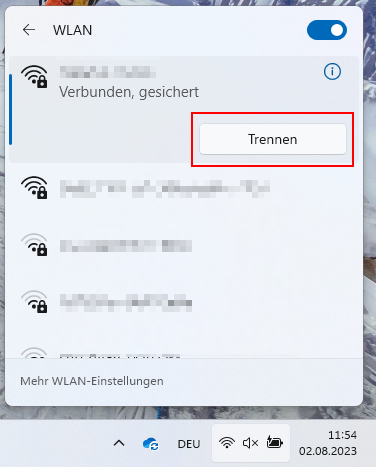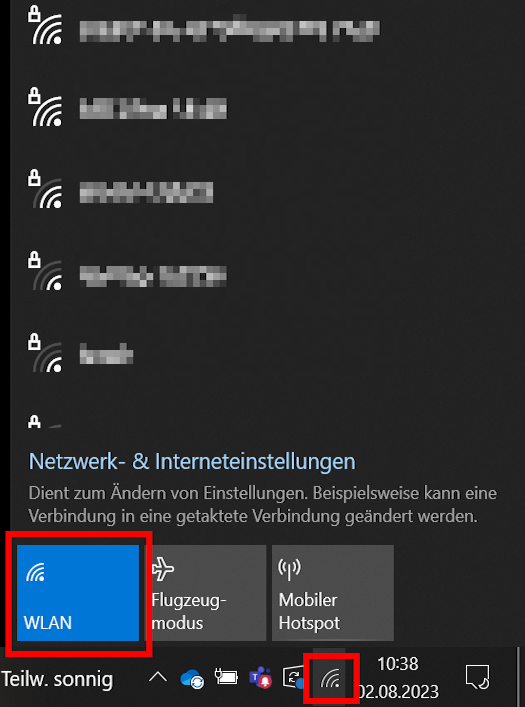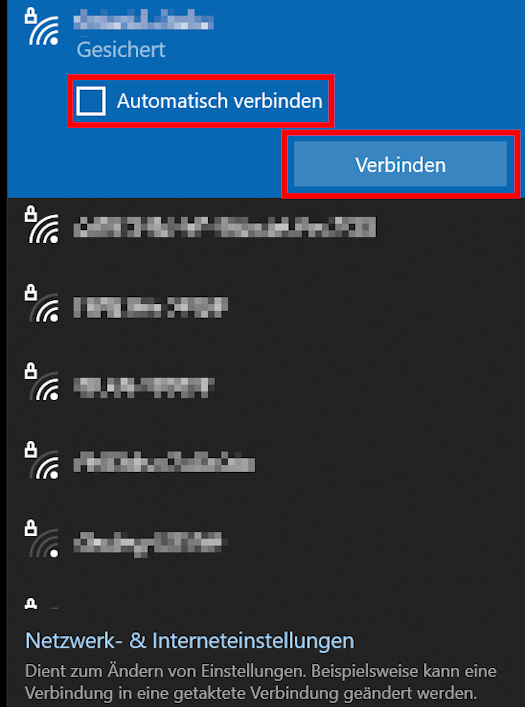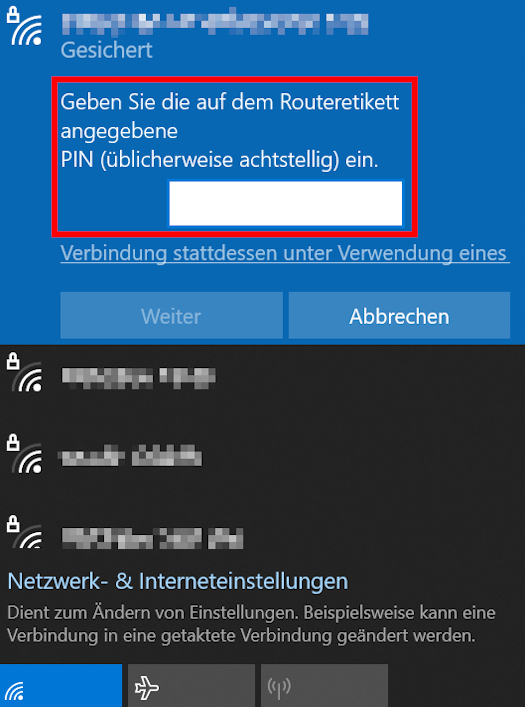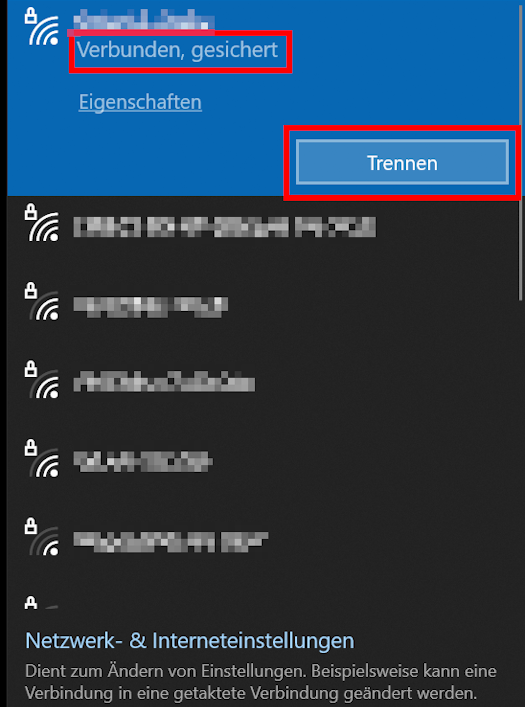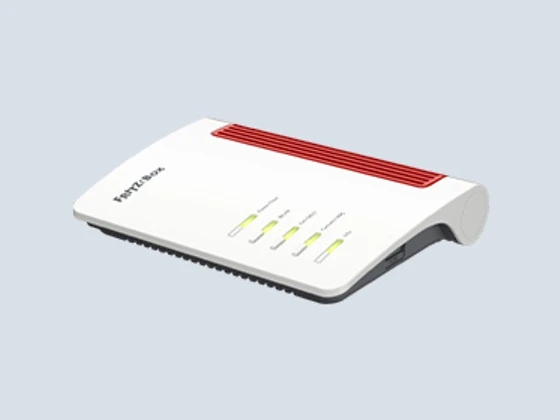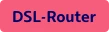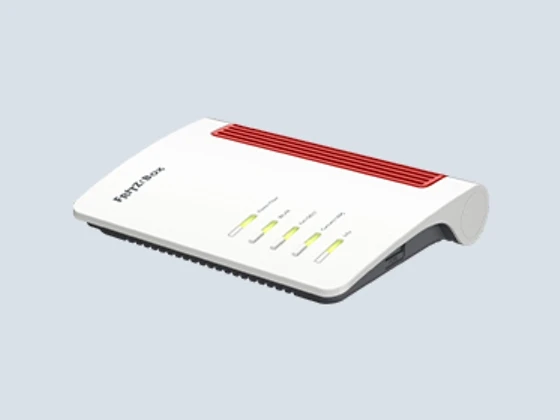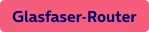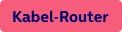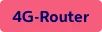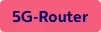PC mit WLAN verbinden: So geht’s
10.04.2024
Das Wichtigste auf einen Blick
- Stelle bei Windows 11 direkt über die Navigation eine WLAN-Verbindung her.
- Gleiches funktioniert auch bei Windows 10.
- Achte darauf, dass der Flugmodus deaktiviert ist.
- Halte dein WLAN-Passwort bereit.
Inhaltsverzeichnis
PC mit dem WLAN verbinden: Windows 11
Nutzt du Windows 11 auf deinem PC, kannst du diesen in wenigen Schritten mit dem WLAN verbinden.
- Klicke unten in der Navigationsleiste auf das WLAN-Symbol. Es öffnet sich ein Fenster, in dem du verschiedene Einstellungen vornehmen kannst. Oben rechts findest du das WLAN-Symbol. Ist es blau hinterlegt, ist dein WLAN-Empfang aktiv. Ist es das nicht, klicke darauf, um den WLAN-Empfang zu aktivieren.
- Klicke auf den Pfeil neben dem WLAN-Symbol. Es öffnet sich eine Liste mit allen verfügbaren Netzwerken.
- Wähle das WLAN aus, mit dem du deinen PC verbinden willst. Setze einen Haken bei „Automatisch verbinden“ und klicke dann auf „Verbinden“. Wirst du nach einem Passwort gefragt, gib dein WLAN-Passwort ein.
- Auf deinem PC ist jetzt das WLAN eingerichtet. Möchtest du die Verbindung wieder trennen, klicke auf „Trennen“.
PC mit WLAN verbinden: Windows 10
Auch wenn du noch Windows 10 verwendest, kannst du deinen PC leicht mit dem WLAN verbinden – ganz ohne Kabel. So geht’s:
- Klicke unten rechts in der Navigationsleiste auf das WLAN-Symbol. Es öffnen sich alle verfügbaren Netzwerke. Sollte die Liste nicht angezeigt werden, klicke unten Links auf das WLAN-Symbol, um den WLAN-Empfang des PCs zu aktivieren. Die Fläche sollte blau hinterleget sein.
- Wähle aus der Liste das WLAN aus, mit dem du deinen PC verbinden möchtest. Setze einen Haken bei „Automatisch verbinden“ und klicke auf „Verbinden“.
- Gib nun den Netzwerkschlüssel für das WLAN ein. Klicke auf „Weiter“.
- Jetzt stellt dein PC eine Verbindung zum WLAN her. Wenn alles geklappt hat, siehst du die Information „Verbunden, gesichert“. Möchtest du die Verbindung zum WLAN trennen, klicke einfach auf „Trennen“.
WLAN am PC einrichten: Die Voraussetzungen
Sollte es nicht funktionieren deinen Computer mit dem WLAN zu verbinden, schaue zuerst, ob dein Gerät auch alle Voraussetzungen erfüllt. Danach kannst du es eventuell noch mal versuchen.
- WLAN-fähiges Gerät: Um eine Verbindung zum WLAN herzustellen, muss dein Gerät auch WLAN-fähig sein. Dies ist meist der Fall, jedoch gibt es auch PCs, die nicht über WLAN verfügen.
- Flugmodus deaktivieren: Der Flugmodus muss deaktiviert sein. Ist er aktiviert erscheint in der Navigationsleiste unten rechts ein kleinen Flugzeugsymbol. Klicke darauf, um den Flugmodus zu deaktivieren.
- WLAN am Router muss eingerichtet sein: Du kannst deinen PC erst mit dem WLAN verbinden, wenn dein Router eingerichtet ist.
- WLAN-Passwort verfügbar: Um dich mit einem gesicherten Netzwerk zu verbinden, brauchst du das WLAN-Passwort. Dies findest du in der Regel auf der Rückseite des Routers, es sei denn du hast dein WLAN-Passwort geändert. Über verschiedene Wege kannst du dir das WLAN-Passwort anzeigen lassen, falls du es vergessen hast.
Fazit
Seinen PC mit dem Internet zu verbinden, ist eigentlich sehr einfach. Du kannst nicht nur eine Verbindung zu deinem eigenen Netzwerk herstellen, sondern auch zu öffentlichen WLANs. Dabei solltest du aber einige Sicherheitsaspekte bedenken, die wir in unserem Artikel zum Thema erläutern.
Passende Ratgeber: