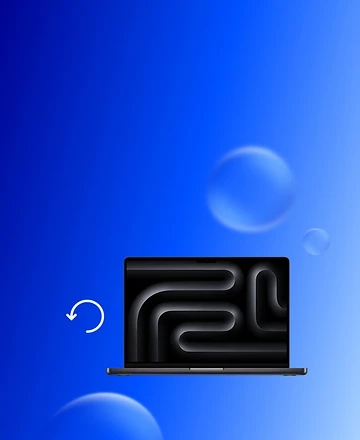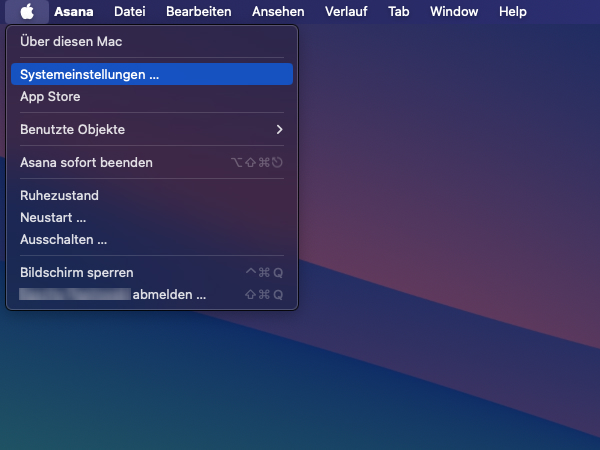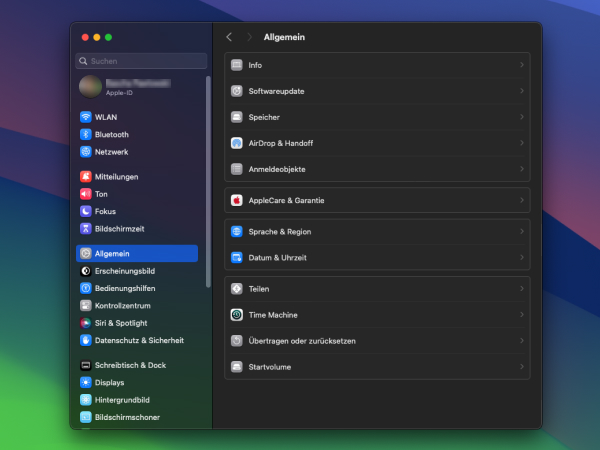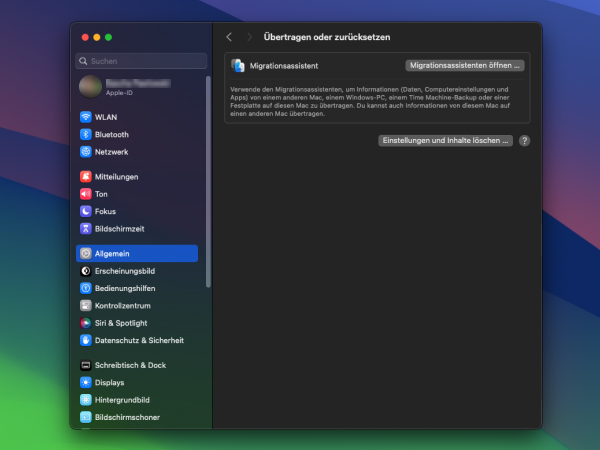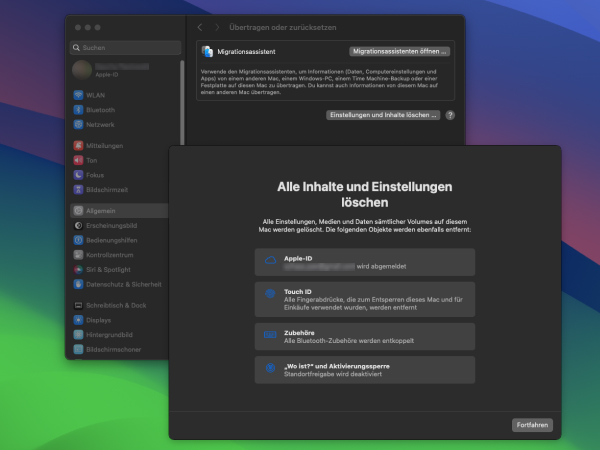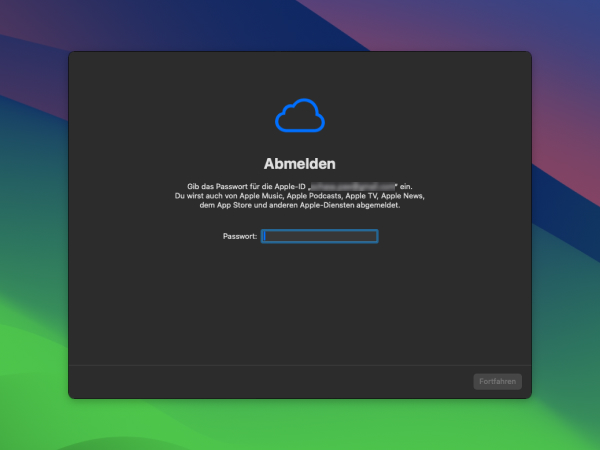Wie kann man ein MacBook zurücksetzen? Anleitung
14.11.2024
Das Wichtigste auf einen Blick
- Bevor du dein MacBook zurücksetzt, solltest du deine Daten mit einem Backup (z. B. über Time Machine) sichern.
- Nutze bei aktuellen Betriebssystemen die Option „Einstellungen und Inhalte löschen“, um das MacBook auf Werkseinstellungen zurückzusetzen.
- Bei etwas älteren Betriebssystemen musst du die Festplatte mit dem Festplattendienstprogramm löschen.
- Nach dem Zurücksetzen des MacBooks: Richte das MacBook neu ein oder gebe es zum Verkauf weiter.
Inhaltsverzeichnis
Kurzanleitung
Hier ist eine kurze Zusammenfassung der Schritte, um dein MacBook Pro oder Air mit einem aktuellen Betriebssystem zurückzusetzen:
- Backup erstellen: Erstelle eine Sicherung deiner Daten über Time Machine oder eine andere Backup-Lösung.
- Einstellungen öffnen: Gehe zu „Systemeinstellungen“ > „Einstellungen und Inhalte löschen“.
- Anmeldedaten eingeben und Apple-ID abmelden: Melde dich von iCloud und anderen Diensten ab.
- Mac löschen: Folge den Anweisungen, um alle Inhalte zu löschen. Bestätige mit deinem Admin-Passwort, um den Vorgang zu autorisieren.
- macOS neu installieren: Nachdem der Mac gelöscht ist, startet er neu und macOS wird automatisch neu installiert.
- MacBook neu einrichten: Nach der Neuinstallation kannst du entscheiden, ob du dein MacBook neu einrichten oder es nach dem Zurücksetzen zum Verkauf anbieten möchtest.
Wenn du auf der Suche nach einem neuen MacBook-Pro-Modell bist, empfehlen wir dir das MacBook Pro mit 14'' und M4-Pro-Prozessor oder das etwas größere MacBook Pro mit 16'' und M4-Pro-Prozessor. Das riesige Liquid-Retina-XDR-Display, die bärenstarke Leistung und die beeindruckende Akkulaufzeit überzeugen hier auf ganzer Linie. Natürlich kannst du alle MacBook Modelle auf Rechnung bestellen.
MacBook zurücksetzen: macOS Monterey oder neuer
Für MacBooks mit den Betriebssystemen macOS Monterey, Ventura oder Sonoma ist das Zurücksetzen relativ einfach. Diese Versionen verfügen nämlich über eine integrierte Option zum Löschen des Geräts.
Hier die Schritt-für-Schritt-Anleitung zum Zurücksetzen der Geräte:
- Backup erstellen: Verwende Time Machine, um alle wichtigen Daten zu sichern.
- Um deinen MacBook auf die Werkseinstellungen zurückzusetzen wähle im Apple-Menü die Option „Systemeinstellungen“.
- Klicke nun auf den Punkt „Allgemein“ und anschließend auf „Übertragen oder Zurücksetzen“.
- Nun kannst du die Option „Einstellungen und Inhalte löschen“ anklicken.
- Es wird ein Löschassistent geöffnet. Folge den Anweisungen auf dem Bildschirm, um deinen MacBook zurückzusetzen und bestätige am Ende deine Eingaben.
Außerdem: Was du tun kannst, wenn dein MacBook nicht mehr an geht, erfährst du in unserem anderen MacBook-Ratgeberartikel.
Wenn du das Gerät gerne verschenken oder verkaufen möchtest, schalte es nach der Installation einfach direkt aus, bevor du mit der Einrichtung fertig bist.
Übrigens: Du kannst dein neues MacBook auf Raten kaufen, um die Kosten bequem über mehrere Monate zu verteilen. So profitierst du von unseren tollen Tarifleistungen und der leistungsstarken Hardware, ohne den gesamten Betrag auf einmal zahlen zu müssen.
MacBook mit älterem macOS zurücksetzen
Wenn dein MacBook mit macOS Big Sur oder älteren Betriebssystemen läuft, unterscheidet sich das Vorgehen leicht. Hier dir Anleitung, wie du in diesem Fall dein MacBook komplett zurücksetzen kannst:
- Backup erstellen: Wie auch bei den neueren macOS-Versionen, ist ein Backup über Time Machine oder andere Tools vor dem Zurücksetzen deines MacBooks empfehlenswert. So verlierst du keine wichtigen persönlichen Daten.
- Abmelden von Apple-Diensten: Bevor du dein Gerät zurücksetzt, solltest du dich von iCloud und anderen Apple-Diensten abmelden. Öffne hierfür die Systemeinstellungen und klicke auf „Apple-ID“. Melde dich dann hier bei den Apple-Diensten „iCloud“ und „iTunes“ ab.
- Wiederherstellungsmodus starten: Halte beim Neustart Command + R gedrückt, bis das Apple-Logo erscheint. Klicke anschließend auf „Festplattendienstprogramm“ und lösche die Systemfestplatte, um dein MacBook komplett auf die Werkseinstellungen zurückzusetzen.
- macOS neu installieren: Wähle „macOS neu installieren“ und folge dann den Anweisungen auf dem Bildschirm.
- MacBook abschließen: Richte das MacBook neu ein oder lasse es im Auslieferungszustand.
Ältere macOS-Versionen haben keine direkte Lösch-Option, daher musst du immer manuell über den Wiederherstellungsmodus gehen, um dein MacBook zurückzusetzen.
In einem anderen Ratgeber zeigen wir dir, wie du bei deinem MacBook den Neustart erzwingen kannst!
Fazit
Das Zurücksetzen deines MacBook Air oder Pro auf die Werkseinstellungen ist ein wichtiger Schritt, bevor du es verkaufst oder weitergibst. Mit den verschiedenen Anleitungen für neuere und ältere Versionen von macOS bist du auf der sicheren Seite.
Vergiss nicht, vor dem Löschen deines MacBooks ein vollständiges Backup deiner Daten zu erstellen und dich von allen Apple-Diensten abzumelden. So verhinderst du, dass deine persönlichen Daten in die falschen Hände gelangen oder du diese dauerhaft verlierst.
Tipp: Das MacBook Air mit 15'' und M3-Prozessor ist dank des leichten Gehäuses besonders praktisch, wenn du viel unterwegs arbeitest. Bleibe mobil und lass dich von der Power des M3-Chips überzeugen!
Passende Ratgeber: