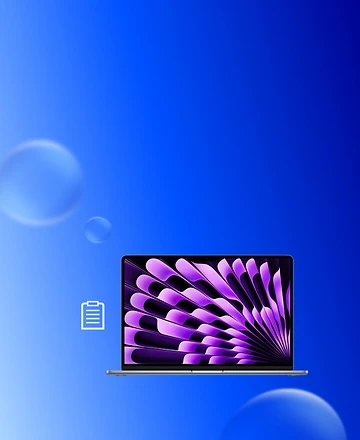MacBook Task-Manager: Öffnen und Funktionen
14.11.2024
Das Wichtigste auf einen Blick
- Der Task-Manager vom MacBook heißt „Aktivitätsanzeige“.
- Mit einem einfachen Shortcut kannst du zur Aktivitätsanzeige deines Macs gelangen.
- Es gibt verschiedene Wege, um den Task-Manager deines Macs zu öffnen.
- In der Aktivitätsanzeige kannst du unterschiedliche Prozesse deines Macs beobachten.
Inhaltsverzeichnis
MacBook Task-Manager Shortcut: Beenden von Programmen
Das MacBook ist für seine Leistungsfähigkeit und Stabilität bekannt, aber auch hier können gelegentlich Programme abstürzen oder das System verlangsamen. In solchen Fällen hilft der Task-Manager, um Prozesse zu überwachen oder nicht reagierende Programme zu schließen.
Auf einem Mac heißt dieser Task-Manager jedoch anders: Die „Aktivitätsanzeige“ ist das Pendant für Apple-Produkte. In diesem Ratgeber erklären wir dir Schritt für Schritt, wie du die Aktivitätsanzeige deines Macs öffnest und welche Funktionen sie bietet.
Wenn ein Programm auf deinem MacBook nicht mehr reagiert, gibt es einen schnellen Weg, es sofort zu beenden, ohne das System neu starten zu müssen. Das entsprechende Fenster nennt sich „Programme sofort beenden“. Es ist eine vereinfachte Version des Task-Managers, die dir sofortige Kontrolle über aktive Anwendungen bietet. Dieses Fenster ermöglicht es dir, Programme schnell zu schließen, die nicht mehr reagieren. Es zeigt dir alle aktuell laufenden Anwendungen und du kannst auswählen, welche davon du beenden möchtest.
Das Fenster ist klein und übersichtlich gestaltet. Hier siehst du nur die Programme, die du über den normalen Weg gestartet hast – also keine Hintergrundprozesse oder systemrelevanten Dienste.
Du kannst alle Anwendungen, die du geöffnet hast, beenden. Dies ist vor allem nützlich, wenn ein Programm „einfriert“, also nicht mehr reagiert. Du erkennst eingefrorene Programme in dieser Liste leicht, da sie als „reagiert nicht“ markiert sind. Um das Fenster „Programme sofort beenden“ zu öffnen, gibt es einen einfachen Shortcut:
Drücke die Tasten CMD + ALT + ESC gleichzeitig.
Daraufhin öffnet sich das Fenster, in dem du die problematischen Programme auswählen und über den Button „Sofort beenden“ schließen kannst.
Das MacBook Pro 16" mit M4-Chip-Prozessor bietet dir eine überlegene Leistung auf einem größeren Bildschirm. Wenn du eine kompaktere Variante suchst, ist das MacBook Pro 14" mit M4-Chip-Prozessor die richtige Wahl. Als Alternative bieten sich auch weitere MacBook-Modelle an, wie das MacBook Air 15" mit M4-Chip-Prozessor. Die volle Auswahl aller MacBooks mit Vertrag findest du jederzeit in unserem Shop.
Mac Aktivitätsanzeige: Ausführliche Prozessüberwachung
Wenn du etwas tiefer in das System eintauchen und eine umfassende Prozessüberwachung durchführen möchtest, bietet die Aktivitätsanzeige deines Macs mehr Informationen als das Fenster „Programme sofort beenden“. Die App gibt dir detaillierte Informationen über alle laufenden Prozesse und Programme, einschließlich der Systemressourcen, die sie nutzen. Sie ist der „echte“ Task-Manager auf einem Mac und ermöglicht dir detaillierte Einblicke in die Systemleistung.
Anleitung zum Öffnen der App „Aktivitätsanzeige“
Es gibt mehrere Wege, die Aktivitätsanzeige deines Macs zu öffnen:
Nutzung von Spotlight
Der einfachste Weg führt über Spotlight:
- Drücke CMD + Leertaste, um die Spotlight-Suche zu öffnen.
- Gib dann „Aktivitätsanzeige“ ein und drücke Enter.
- Die Aktivitätsanzeige öffnet sich anschließend automatisch.
Finder
Du kannst die „Aktivitätsanzeige“ auch über den Finder öffnen. Gehe dazu folgendermaßen vor:
- Öffne den Finder.
- Wähle im Menü „Programme“ aus.
- Klicke auf „Dienstprogramme“.
- Dort findest du die „Aktivitätsanzeige“. Doppelklicke auf den Eintrag, um sie zu starten.
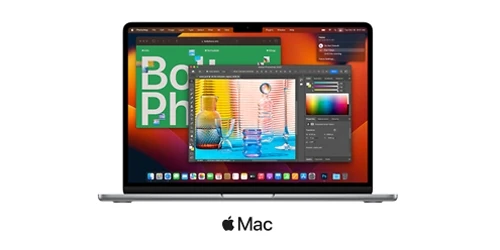
Inkl. Tarif mit 100 GB Datenvolumen
Die Aktivitätsanzeige ist in verschiedene Tabs unterteilt, die dir helfen, bestimmte Aspekte deines Systems zu überwachen:
- CPU: Zeigt an, wie stark die Programme den Prozessor belasten.
- Speicher: Zeigt die RAM-Nutzung der einzelnen Programme an.
- Energie: Hier siehst du, welche Programme den meisten Strom verbrauchen (besonders nützlich bei MacBooks mit Akku).
- Festplatte: Überwacht die Lese- und Schreibvorgänge auf deiner Festplatte.
- Netzwerk: Zeigt, welche Programme gerade Daten senden oder empfangen.
Ein großer Vorteil der Aktivitätsanzeige ist, dass du nicht nur Programme, sondern auch Systemprozesse überwachen und bei Bedarf beenden kannst. Dies ist nützlich, wenn bestimmte Prozesse übermäßig viele Ressourcen verbrauchen oder nicht mehr reagieren.
Anleitung zum Beenden von Prozessen/Programmen deines Macs
Um ein Programm oder einen Prozess über die Aktivitätsanzeige zu beenden, gehe so vor:
- Öffne die Aktivitätsanzeige auf deinem Mac.
- Wähle den Prozess oder das Programm aus, das du beenden möchtest.
- Klicke auf das „X“ in der oberen linken Ecke des Fensters.
- Bestätige, dass du den Prozess wirklich beenden möchtest.
Sollte dein MacBook nicht mehr reagieren, kann ein kompletter Neustart hilfreich sein. Erfahre alles darüber in unserem Ratgeber „MacBook Neustart erzwingen“.
Fazit
Das MacBook bietet dir verschiedene Möglichkeiten, Programme und Prozesse zu überwachen und zu beenden, wenn sie nicht mehr reagieren oder das System verlangsamen. Neben der einfacheren Methode über das Fenster „Programme sofort beenden“, die du mit der Tastenkombination CMD + ALT + ESC aufrufen kannst, steht dir auch die Aktivitätsanzeige zur Verfügung. Diese App bietet tiefergehende Informationen über die Systemressourcen und laufenden Prozesse. Mit der Aktivitätsanzeige hast du nicht nur die Kontrolle über die von dir gestarteten Programme, sondern auch über systemrelevante Prozesse, die im Hintergrund laufen. Sie gibt dir die Möglichkeit, gezielt Programme oder Prozesse zu beenden, die dein MacBook verlangsamen oder nicht mehr reagieren.
FAQ
Das Beenden eines nicht reagierenden Programms ist ganz einfach: Drücke CMD + ALT + ESC, um das Fenster „Programme sofort beenden“ zu öffnen. Wähle das Programm aus, das nicht reagiert, und klicke auf „Sofort beenden“.
Wenn dein MacBook langsam läuft, öffne die Aktivitätsanzeige (über Spotlight oder den Finder). Darin kannst du die Auslastung von CPU, Speicher, Festplatte und Netzwerk überwachen. Prüfe in den jeweiligen Tabs, welche Programme oder Prozesse besonders viele Ressourcen verbrauchen, und beende sie, wenn nötig.
Passende Ratgeber: