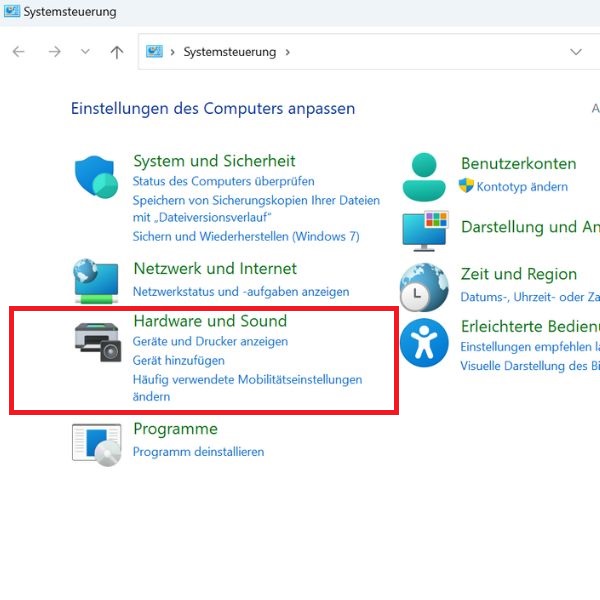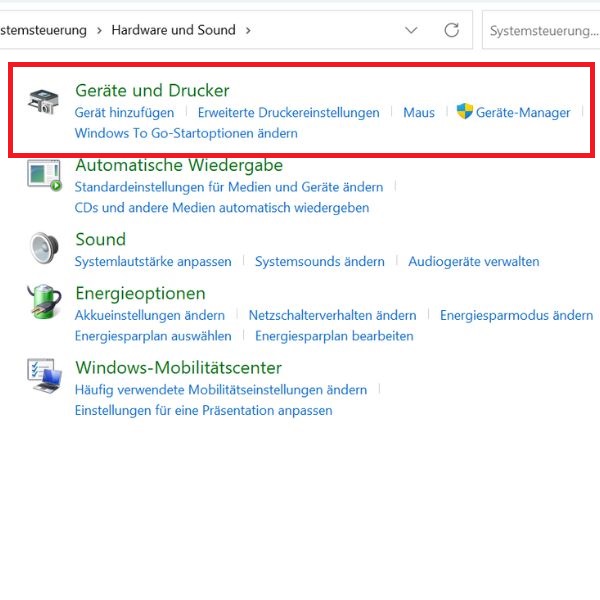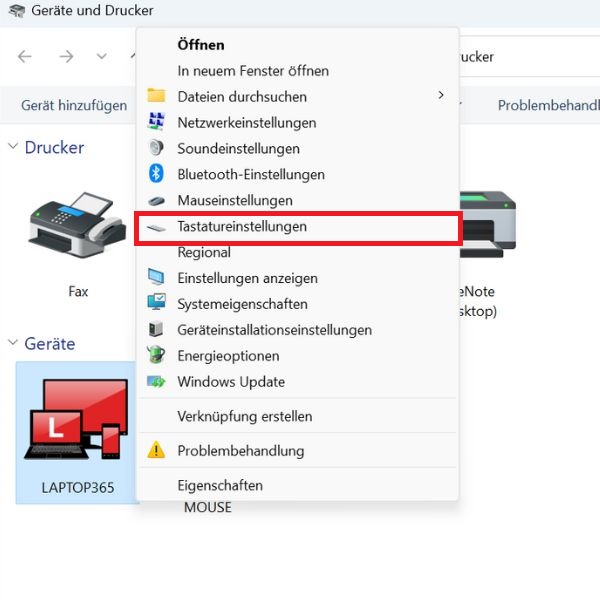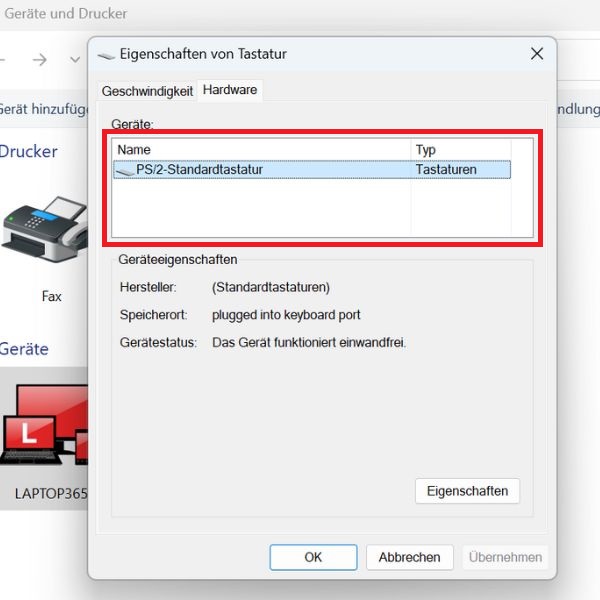Laptop-Tastatur sperren & deaktivieren: So funktioniert’s
13.06.2024
Das Wichtigste auf einen Blick
- Die Laptop-Tastatur zu sperren, kann in verschiedenen Situationen nützlich sein
- Über die Systemeinstellungen lässt sich die Tastatur am schnellsten deaktivieren
- Alternativ kannst du den Geräte-Manager zum Deaktivieren nutzen
Inhaltsverzeichnis
Laptop-Tastatur deaktivieren über die Systemeinstellungen
Es gibt Situationen, in denen du deine Tastatur nicht brauchst und es nützlich sein kann, die Laptop-Tastatur zu sperren. Beispielsweise, wenn die Tastatur defekt ist und du bis zur Reparatur eine externe Tastatur verwenden möchtest oder wenn du während einer Präsentation oder Medienwiedergabe versehentliche Eingaben und Unterbrechungen verhindern willst.
Die vorübergehende Deaktivierung ist auch hilfreich, wenn du deinen Laptop reinigen möchtest, sofern du ihn dafür nicht ausschalten willst. Die Deaktivierung der Tastatur über die Systemeinstellungen ist eine schnelle und einfache Möglichkeit, diese vorübergehend zu sperren. Gehe dazu wie folgt vor:
- Gehe zur Systemsteuerung auf deinem Laptop und wähle „Hardware und Sound“ aus.
- Wähle im nächsten Schritt „Geräte und Drucker“ aus.
- Nun suchst du deinen Laptop aus, klickst mit der rechten Maustaste darauf und wählst „Tastatureinstellungen“ aus.
- Nun wählst du die Tastatur aus, die du deinstallieren willst, und bestätigst diesen Schritt.
Bitte beachte, dass die einzelnen Schritte je nach Windows-Version und Laptop-Modell etwas anders aussehen können. Das gilt auch für den alternativen Weg, den wir dir im Folgenden zeigen.
Laptop-Tastatur deaktivieren über den Geräte-Manager
Eine weitere Möglichkeit, die Laptop-Tastatur zu deaktivieren, besteht darin, den Geräte-Manager zu verwenden:
- Klicke auf den Start-Button, um die Systemsteuerung zu öffnen.
- Wähle den Geräte-Manager aus. Wichtig: Du benötigst Systemadministrator-Berechtigungen, um fortzufahren und deine Laptop-Tastatur zu deaktivieren.
- Klicke im Geräte-Manager auf Tastaturen und wähle die Tastatur aus, die mit deinem Laptop verbunden ist.
- Sperre die Tastatur, indem du mit einem Rechtsklick das Menü öffnest, die Option „deinstallieren“ auswählst und die folgende Warnung bestätigst.
Ähnlich wie die Fähigkeit, am Laptop einen Screenshot zu machen oder sagen zu können, wie viel Zoll dein Laptop hat, ist das Wissen, wie du die Tastatur deaktivierst, vielleicht nicht jeden Tag wichtig – aber in bestimmten Situationen ist es sehr hilfreich.
Über den Registry-Key kannst du deine Laptop-Tastatur auch dauerhaft deaktivieren. Allerdings empfiehlt sich diese Methode nur für erfahrene Nutzer:innen.
Fazit
Die Laptop-Tastatur auszuschalten kann in verschiedenen Situationen nützlich sein, z. B. wenn sie defekt ist, du eine externe Tastatur verwenden oder sie einfach nur reinigen willst. Am schnellsten deaktivierst du deine Tastatur über die Systemsteuerung. Alternativ kannst du den Geräte-Manager dafür nutzen.
FAQ
Um zu vermeiden, dass du die Tastatur aus Versehen gebrauchst, oder wenn sie kaputt ist.
Es ist unwahrscheinlich, dass du deine Tastatur versehentlich deaktiviert hast. Wenn deine Laptop-Tastatur nicht funktioniert, kann dir unser Ratgeber zum Thema weiterhelfen.
Passende Ratgeber: