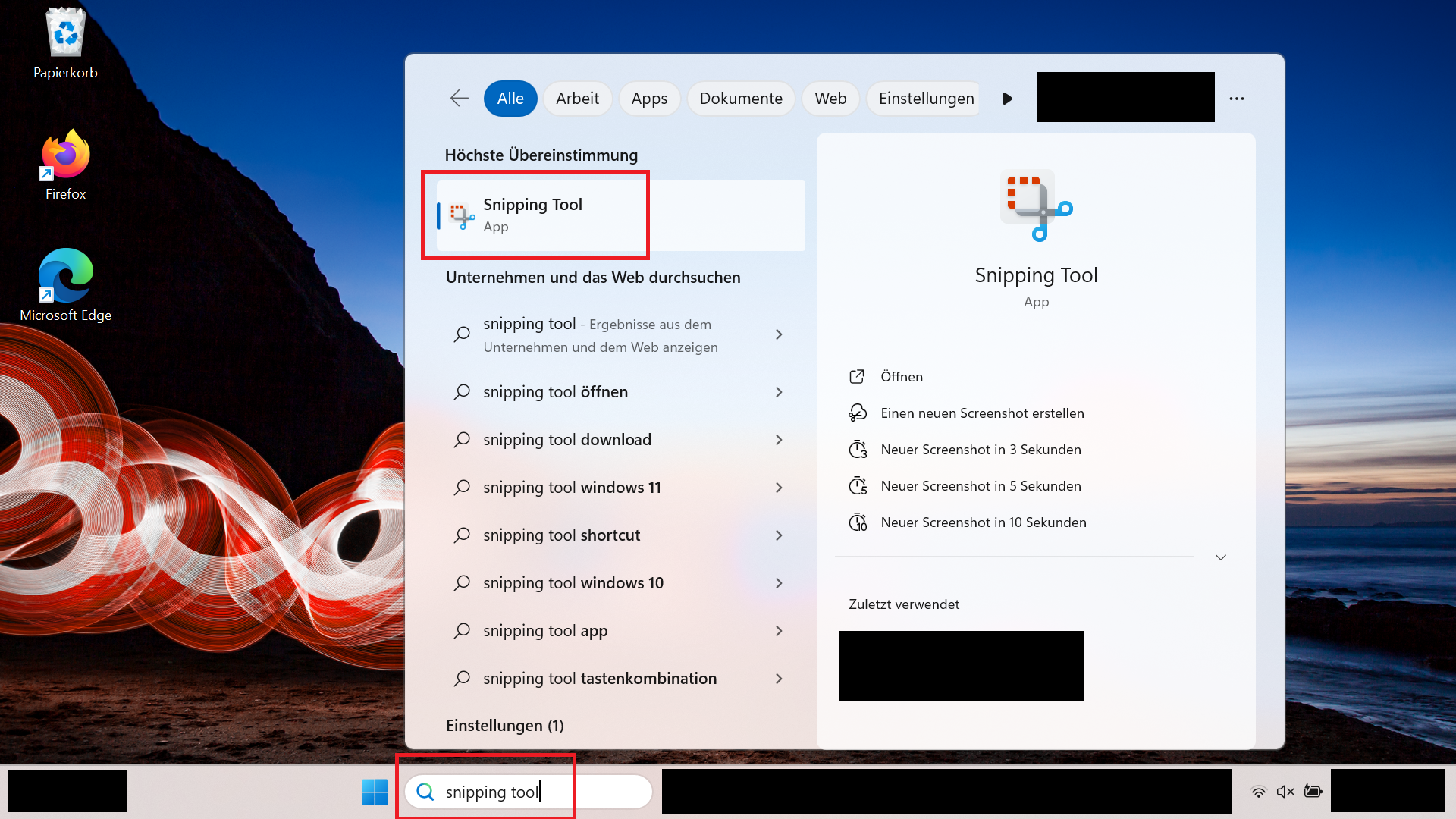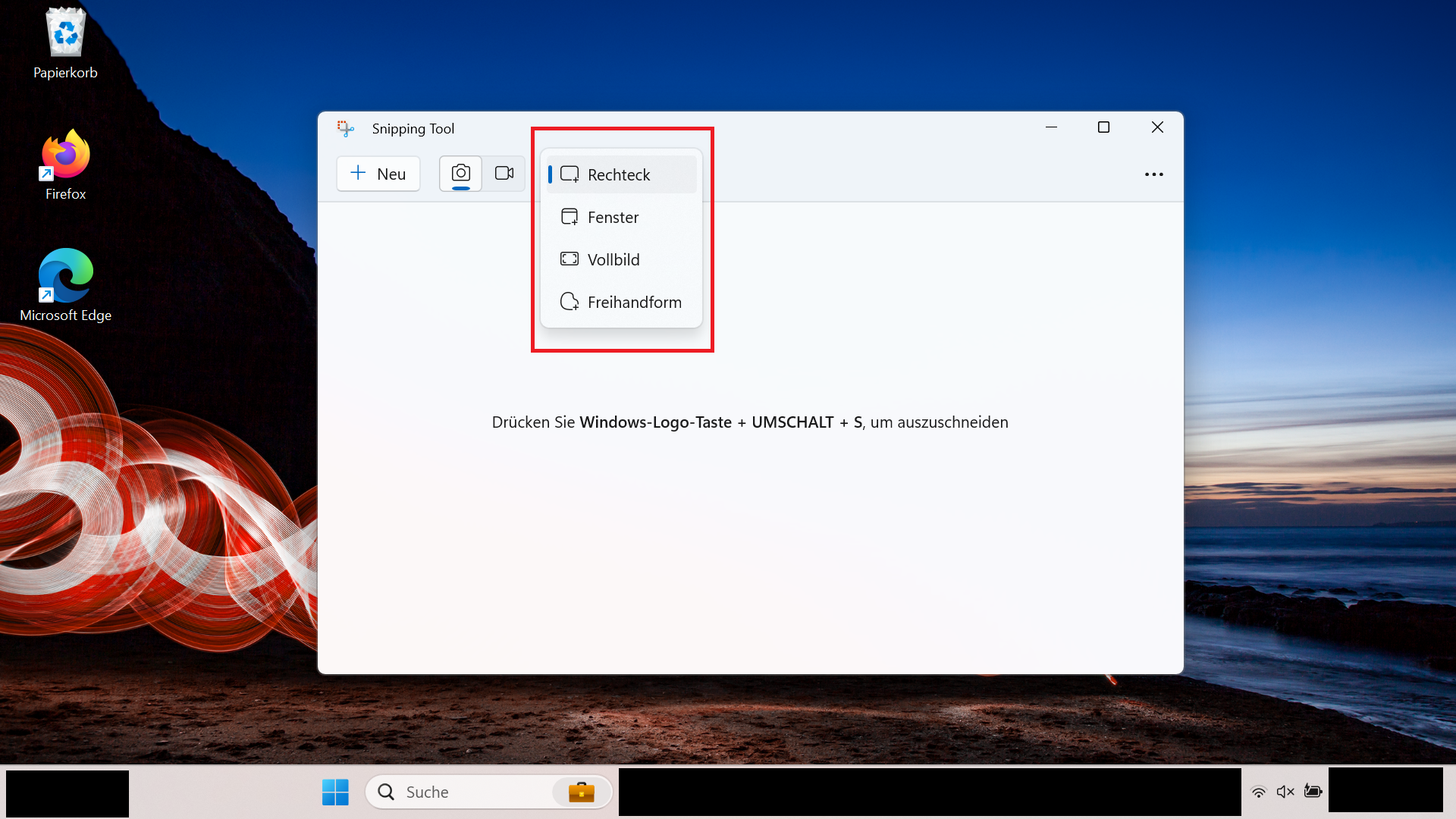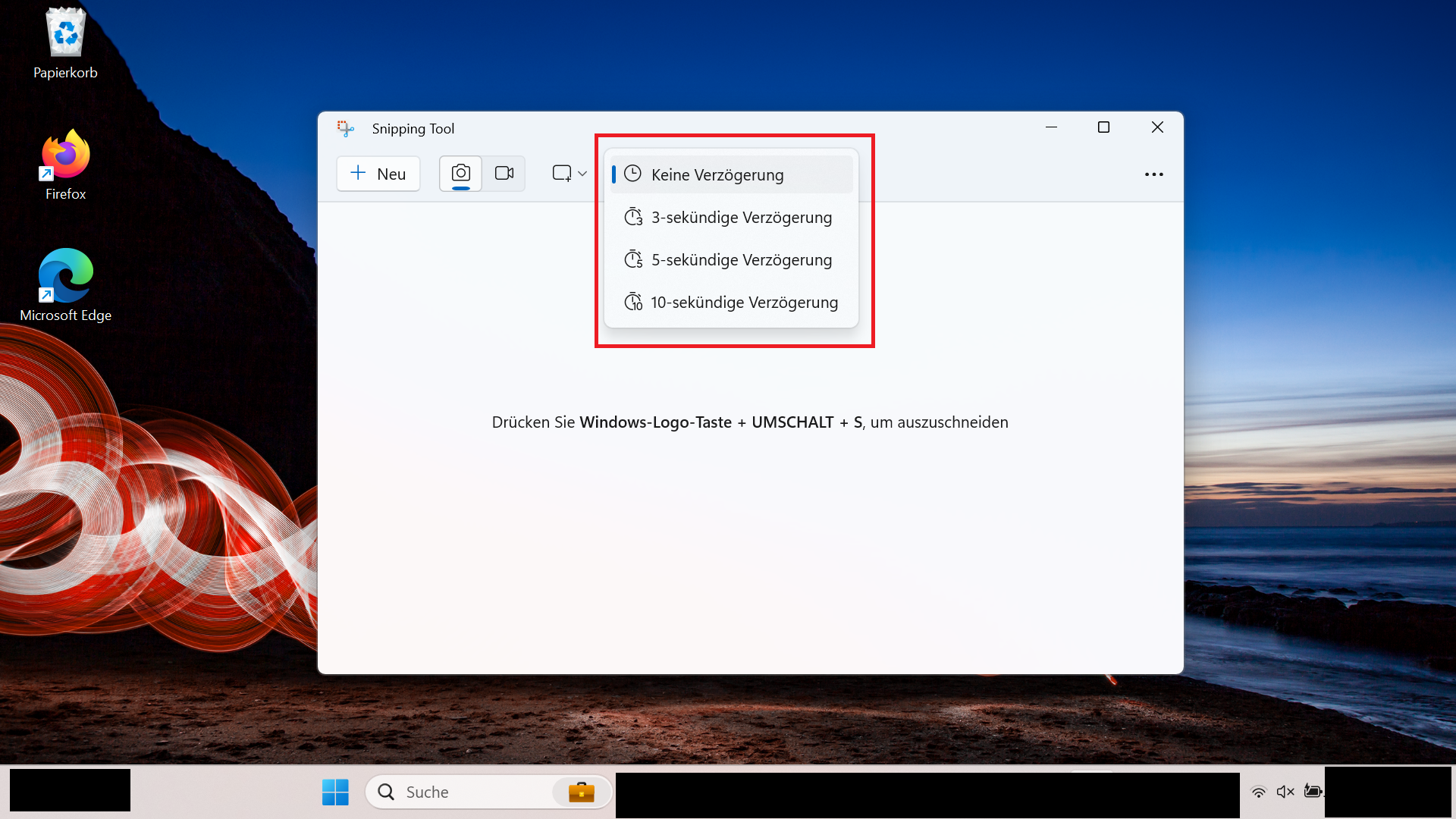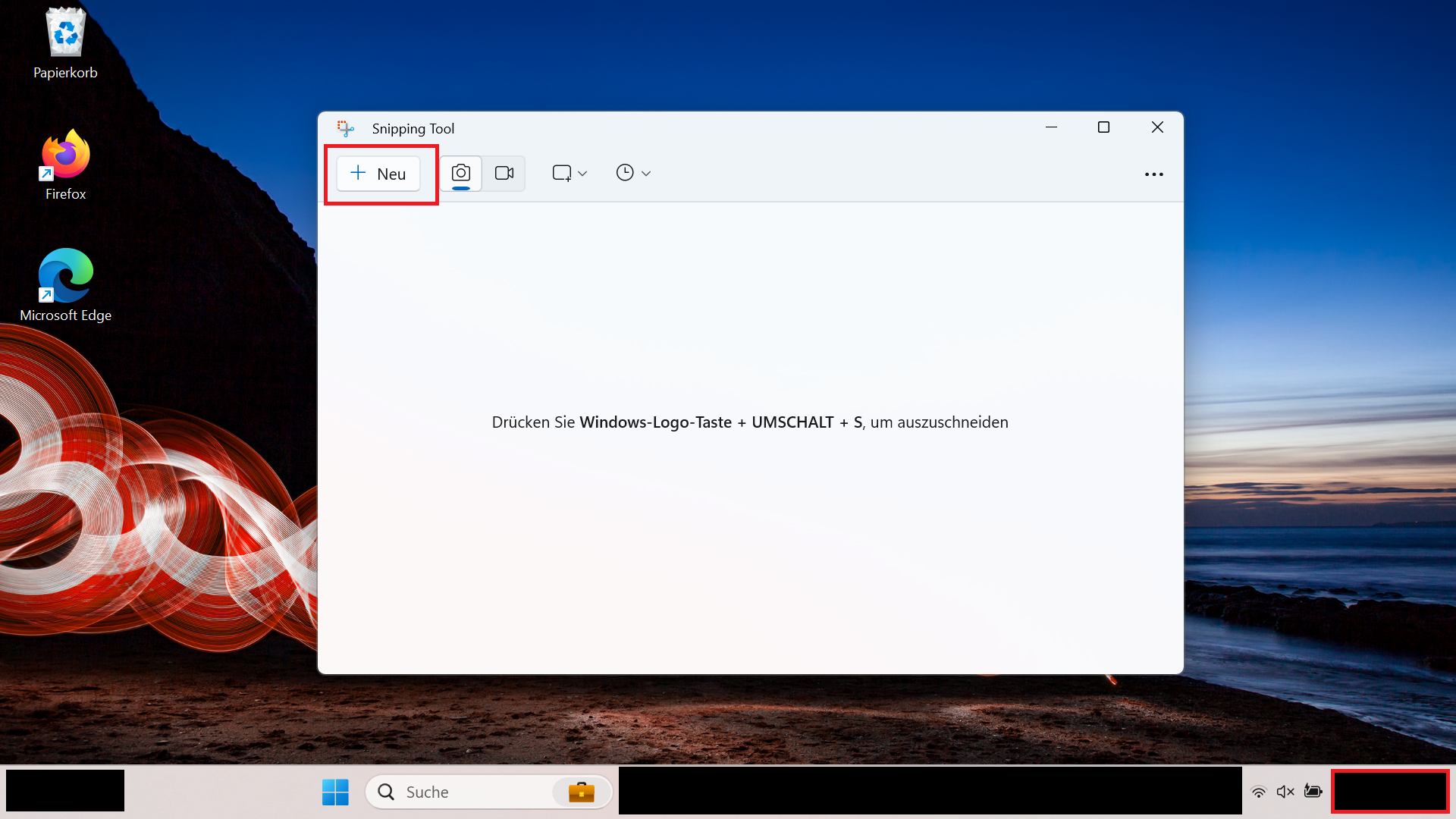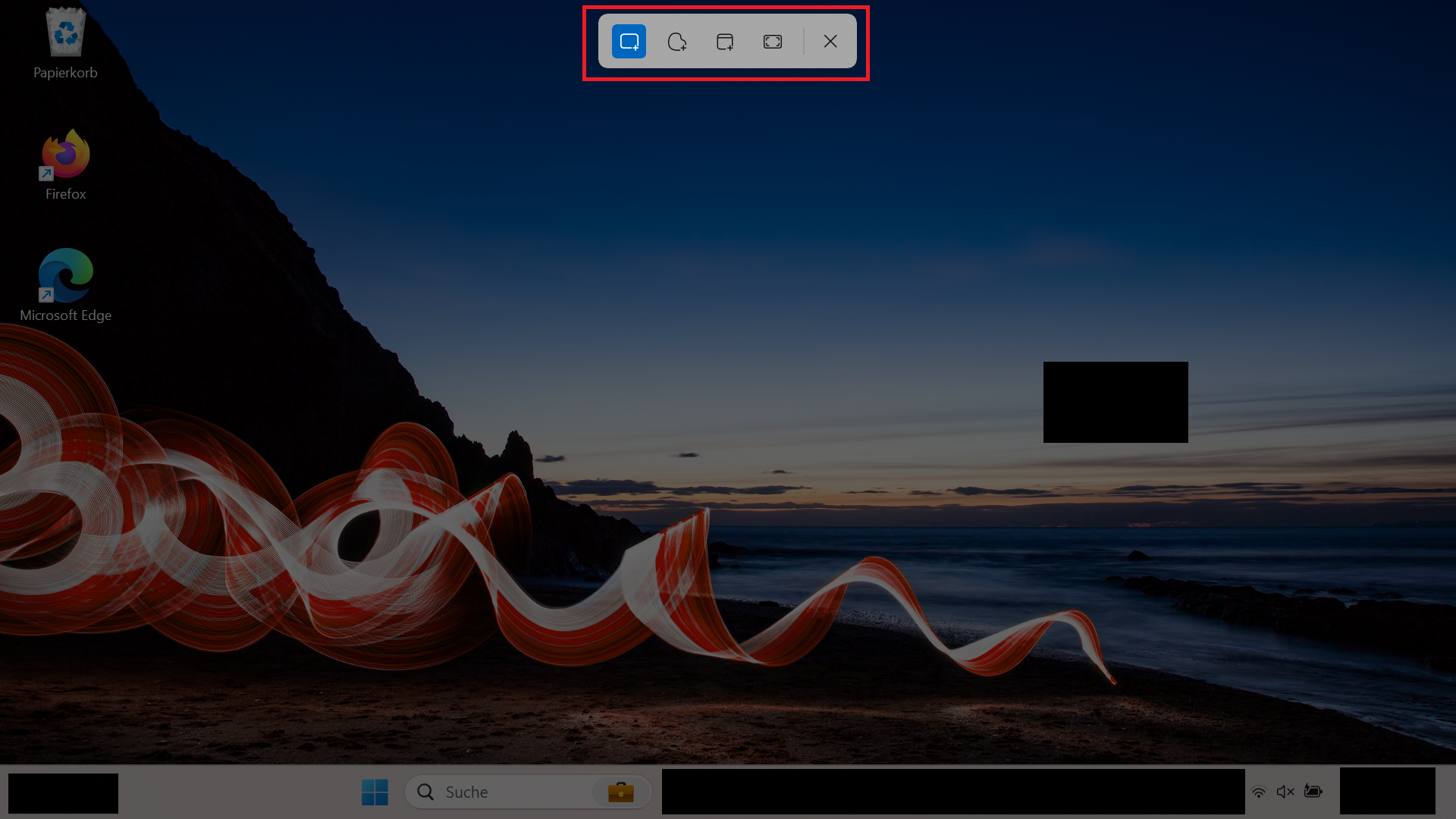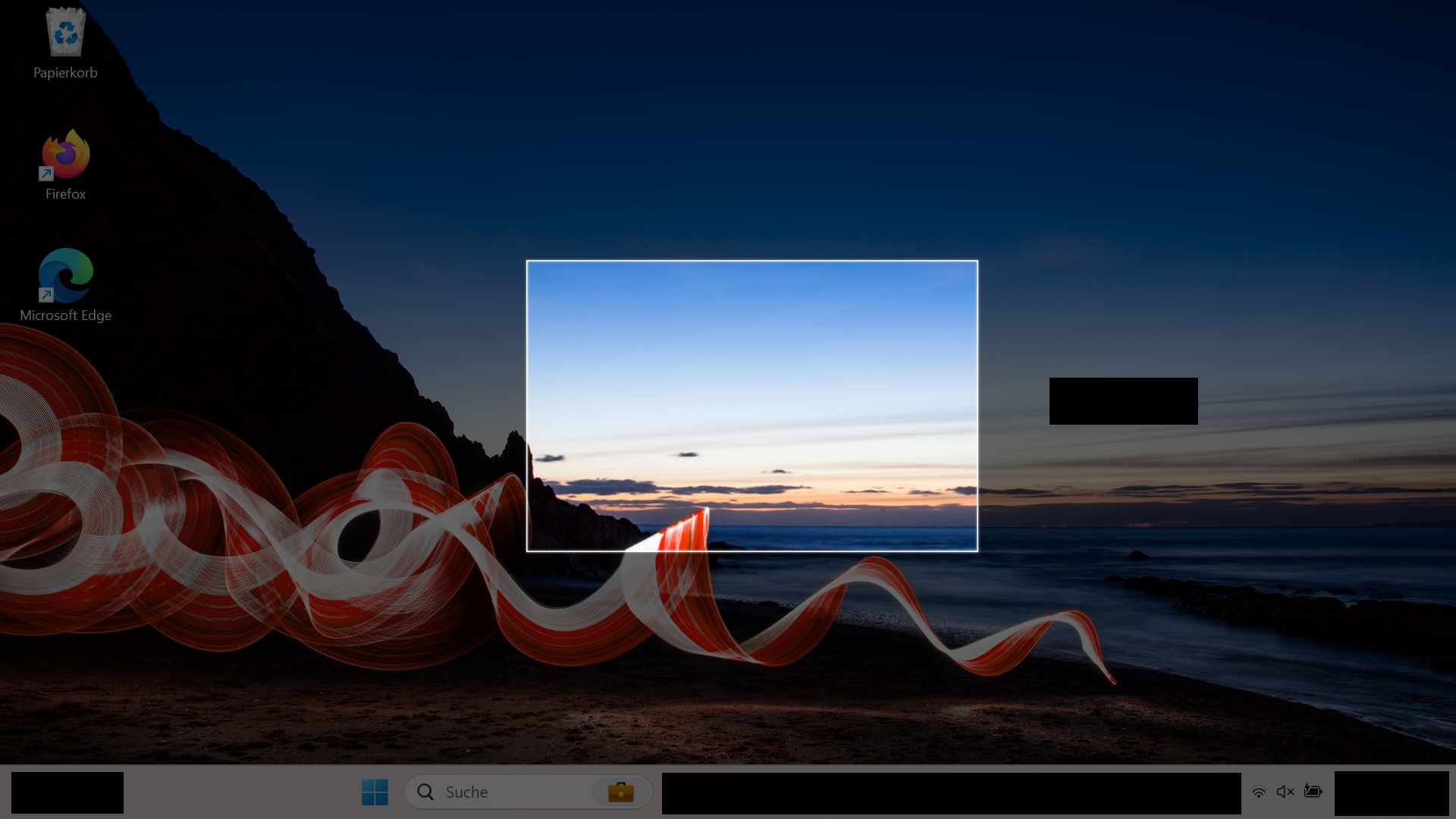Mit dem Laptop Screenshots erstellen: So geht’s
16.04.2025
Das Wichtigste auf einen Blick
- Es gibt verschiedene Tastenkombinationen für einen Screenshot am Laptop.
- Du kannst den gesamten Screen, einen Teil oder ein Fenster aufnehmen.
- Mit dem Snipping Tool lassen sich Screenshots schnell erstellen und bearbeiten.
Inhaltsverzeichnis
Kurzanleitung
Um auf deinem Laptop einen Screenshot mit Windows zu erstellen, gibt es verschiedene Tastenkombinationen. Sie unterscheiden sich im aufzunehmenden Bereich und dem Speicherort des Screenshots. Wir haben alle Tastenkombinationen in einer Tabelle zusammengefasst.
Wenn du auf der Suche nach einer bequemen Finanzierungsmöglichkeit bist, sieh dir unsere Laptops mit Ratenkaufoption an.
Screenshots am Laptop machen: Alle Tastenkombinationen
Du kannst mit verschiedenen Tastenkombinationen, auch Shortcuts genannt, einen Screenshot am Laptop machen. Die Tastenkombinationen führen unterschiedliche Befehle aus. Beachte, dass die Taste
- Gesamten Bildschirm aufnehmen und speichern: (Windows) + (Druck)
- Snipping Tool öffnen (Windows 11): (Druck)
- Gesamten Bildschirm aufnehmen und in die Zwischenablage kopieren: (Druck)
- Aktives Fenster aufnehmen und speichern: (Windows) + (Alt) + (Druck)
- Aktives Fenster aufnehmen und in die Zwischenablage kopieren: (Alt) + (Druck)
- Gewählten Bereich aufnehmen und in die Zwischenablage kopieren (Windows) + (Umschalt) + (S).
Deine Bildschirmaufnahmen werden unter „Bilder” > „Bildschirmaufnahmen” oder unter „Videos” > „Aufzeichnungen” gespeichert. Seit Windows 11 werden Screenshots mit dem Snipping Tool automatisch gespeichert.
Wenn die Taste (Druck) mehr als eine Funktion hat, musst du zusätzlich die Taste (Fn) drücken, um einen Screenshot zu machen.
Snipping Tool nutzen, um Screenshots am Laptop zu machen
Das Snipping Tool ist eine Software, die bereits im Windows Betriebssystem integriert ist. Mit ihr kannst du Screenshots am Laptop machen und diese anschließend mit Notizen und Markierungen versehen. In Windows 10 heißt das Snipping Tool „Ausschneiden und Skizzieren“. Die Anwendung bietet vier Möglichkeiten zur Erstellung einer Bildschirmaufnahme:
- Standardmäßig ist der rechteckige Modus ausgewählt. Damit kannst du einen rechteckigen Bereich deines Bildschirms markieren, den du erfassen möchtest.
- Mit dem Freihandmodus erstellst du die Form deines gewählten Aufnahmebereichs selbst.
- Im Fenstermodus nimmst du das aktive Fenster auf.
- Der Vollbildmodus nimmt deinen gesamten Bildschirm auf. Arbeitest du mit mehr als einem Screen, entsteht eine Aufnahme aller Bildschirme zusammen.
Du kannst das Snipping Tool mit der Tastenkombination (Windows) + (Umschalt) + (S) oder bei Winodws 11 einfach mit (Druck) aufrufen oder folgendermaßen vorgehen:
- Suche im Startmenü nach „Snipping Tool“ oder „Ausschneiden und Skizzieren“ um das Programm zu öffnen.
- In der oberen Leiste kannst du zwischen den verschiedenen Modi wählen. Daneben hast du die Möglichkeit, deine Aufnahme um einige Sekunden zu verzögern.
- Indem du auf „Neu“ klickst, erstellst du einen Screenshot.
- Hast du den rechteckigen oder den Freihandmodus gewählt, verdunkelt sich dein Bildschirm und du kannst deinen gewünschten Aufnahmebereich markieren.
Im Gegensatz zu anderen Tastenkombinationen kannst du mit dem Snipping Tool schnell auf deinen Screenshot zugreifen und ihn bearbeiten. Öffne dazu die Benachrichtigung, die du nach Erstellung der Bildschirmaufnahme erhältst. Du kannst deine Aufnahme zuschneiden oder mit Markierungen versehen. Die Datei kannst du anschließend auf deinem Computer speichern oder kopieren. Zudem hast du die Möglichkeit, deinen bearbeiteten Screenshot direkt über das Snipping Tool mit jemandem zu teilen.
Fazit
Egal ob bei der Arbeit, im Studium oder in der Freizeit: Screenshots am Laptop helfen im Alltag, Inhalte festzuhalten und mit ihnen zu arbeiten. Mit unterschiedlichen Tastenkombinationen lassen sich je nach Bedarf geeignete Bildschirmaufnahmen erstellen. Zudem ermöglicht das Snipping Tool eine schnelle Bearbeitung und Weiterverwendung des Screenshots.
Passende Ratgeber: