




05.07.2023
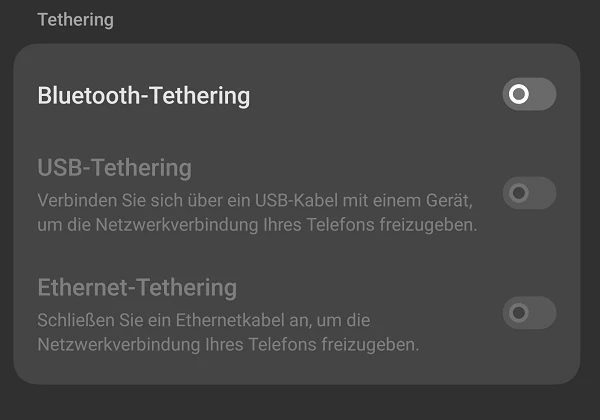
Ethernet-Tethering ist ein Sonderfall des USB-Tetherings, da kein Handy einen separaten Ethernet-Anschluss hat
Ethernet-Tethering ist ein Sonderfall des USB-Tetherings, da kein Handy einen separaten Ethernet-Anschluss hat
Deinen Laptop über das Handy-Internet zu verbinden, wird als Tethering bezeichnet. Der englische Begriff bedeutet im Deutschen etwa „Anbindung“ oder „Verbindung“. Du verbindest die Geräte miteinander und gibst so die Internetverbindung des Handys für den Laptop frei.
Grundsätzlich gibt es drei Wege, über die du dein Handy-Internet am Laptop verbindest und das Internet nutzt. Wir zeigen dir kurz, was hinter den einzelnen Begriffen steckt und ob es Vor- und Nachteile gibt. Wie du dein Android-Handy mit dem Laptop verbindest oder dein mobiles Internet vom iPhone auf dem Laptop nutzt, zeigen wir dir Schritt für Schritt weiter unten.
Folgende Optionen gibt es, um deinen Laptop mit dem Handy-Internet zu verbinden:
Die wohl bekannteste Methode des Tetherings. Bei dieser Methode erstellt das Handy einen Hotspot für deinen Laptop und andere Geräte in Reichweite. Das Handy fungiert also auch als Sender. Der Vorteil dieser Methode ist, dass die Verbindung hohe Datengeschwindigkeiten ermöglicht.
Der Nachteil ist hingegen, dass der Hotspot viel vom Handy abverlangt. So entlädt sich der Akku schneller und das Handy kann heiß werden. Zudem sind Gefahren durch Dritte möglich – wie du diese vermeidest, erfährst du im verlinkten Abschnitt.

Dein Schutzschild gegen Online-Betrug - mit smarter MC-Afee-KI™: O2 Protect mit Identitätsschutz warnt, wenn deine Daten im Darknet auftauchen, schützt deine Privatsphäre mit VPN und erkennt riskante Links in SMS.
Haben beide Geräte ein Bluetooth-Modul, kannst du die Internetverbindung auch darüber herstellen. Der Vorteil ist, dass Bluetooth eine sehr sparsame Methode ist und die Akkus beider Geräte schont. Dafür musst du allerdings auf hohe Datengeschwindigkeiten verzichten. Bluetooth-Tethering lohnt sich daher nicht für große Dateien.
Beim USB-Tethering verbindest du deinen Laptop per USB-Kabel mit deinem Handy. Die Verbindung ist schneller als bei Bluetooth, kann aber – je nach genutztem Kabel – etwas langsamer als über WLAN sein. Weiterer Nachteil ist, dass du die Geräte dicht beieinander lassen musst, da sie physisch miteinander verbunden sind.
Willst du auch beim Reisen im Wohnmobil WLAN haben? Dann hilft dir unser verlinkter Ratgeber weiter.
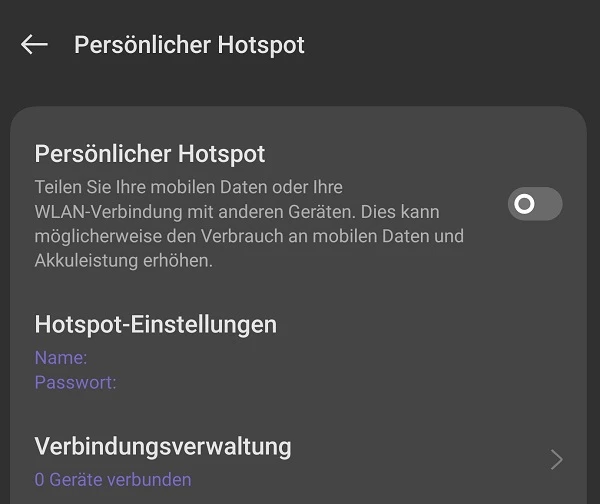
Auf Android-Geräten können die Bezeichnungen je nach Hersteller variieren
Auf Android-Geräten können die Bezeichnungen je nach Hersteller variieren
Android nutzen viele Hersteller für ihre Smartphones. Dabei verändern sie allerdings auch teilweise Einträge in den Einstellungen. Dementsprechend ist es schwierig, eine allgemeine Anleitung zum Android-Tethering zu geben, die alle Hersteller abdeckt. Solltest du einen der Begriffe in unseren Schritt-für-Schritt-Anleitungen nicht bei deinem Android-Handy finden, suche nach ähnlichen Einträgen.
Bei aktuelleren Android-Handys (hier mit Vertrag) kannst du die Suche in den Einstellungen nutzen, um beispielsweise nach „Hotspot“ oder „Tethering“ zu suchen.
Noch mehr Tipps, wie du schnell einen Hotspot auf dem Handy einrichtest, bekommst du im verlinkten Ratgeber.
Apples einheitliches System in allen hauseigenen Smartphones vereinfacht es, die Optionen für das iPhone-Tethering zu finden:
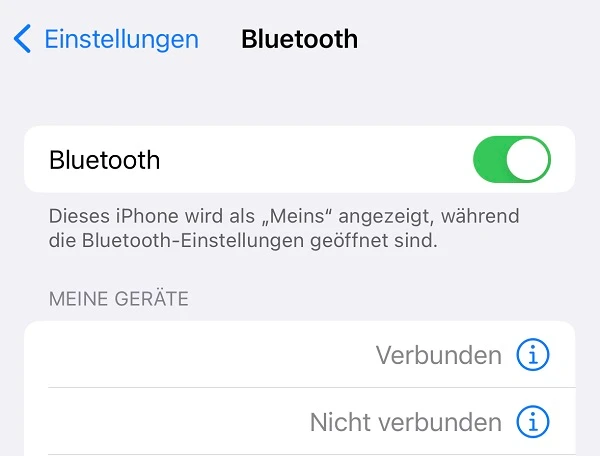
Aktiviere zunächst Bluetooth auf deinem iPhone und Windows-Laptop (oder Mac)
Aktiviere zunächst Bluetooth auf deinem iPhone und Windows-Laptop (oder Mac)
Aktiviere zunächst Bluetooth auf deinem Laptop und iPhone. Beim Laptop unterscheidet sich die Vorgehensweise je nach genutztem System.
Mac
Beim Mac aktivierst du Bluetooth, indem du auf das Apple-Symbol oben links klickst und dort „Systemeinstellungen“ wählst. Klicke dann auf „Bluetooth“ und aktiviere die Option.
Bei PCs und Laptops drückst du auf die „Windows-Taste“ und gibst in die Suchleiste „Bluetooth“ ein. Klicke auf das Ergebnis und schiebe den Regler auf „Ein“. Wechsle dann zunächst zurück zum iPhone:
Im weiterführenden Ratgeber zeigen wir dir, wie du dein WLAN mit dem iPhone teilst.

Beim Erstellen des Hotspots solltest du ein sicheres Passwort festlegen
Beim Erstellen des Hotspots solltest du ein sicheres Passwort festlegen
Beim Tethering über WLAN und Bluetooth kann es Risiken für deine Geräte geben. Viele Nutzer:innen wollen ihr Handy-Internet schnell für den Laptop bereitstellen und verzichten dabei auf besonders komplexe Zugangspasswörter. Dritte, die sich in der Nähe dieses Signals befinden, können dann beispielsweise mit einem Brute-Force-Angriff das Passwort erraten und ebenfalls Zugriff auf das Netzwerk bekommen.
Sämtliche verbundenen Geräte liegen dadurch vollkommen offen und können Schadsoftware wie Trojanern und Viren ausgesetzt werden. Vor allem wenn du den Hotspot in der Öffentlichkeit – beispielsweise beim Arbeiten am Laptop im Lieblingscafé – nutzt, sind solche Risiken allgegenwärtig.
Alternativ können Hacker auch die eigentliche Verbindung kapern. Sämtliche Daten, die zwischen den beiden Geräten hin- und hergeschickt werden, landen dann als Zwischenstopp beim Angreifer. Im Gegensatz zu einigen Schadsoftwarearten bekommst du diesen Angriff nicht einmal mit. Beim USB-Tethering sind diesbezügliche Risiken geringer.
Mit O2 Protect kannst du beruhigt deinen Laptop über dein Handy mit dem Internet verbinden. Das Programm hat mehrere Schutzmechanismen vor Cyberkriminalität. Angefangen mit einer starken Firewall – sie schützt deine Systeme vor unbefugten Zugriffen.
Der WLAN Sicherheits-Scan informiert dich beim Verbinden von Laptop und Handy, ob die Daten zu einem unsicheren Netzwerk weitergeleitet werden. Etwa dann, wenn jemand den Netzverkehr zwischen den Geräten abfängt.
Dank des integrierten Webschutzes (WebAdvisor/Safe Browsing) bist du zudem noch sicherer im Internet unterwegs. Das Feature warnt dich vor gefährlichen Websites, Links und Dateien. Hinzu kommt das sichere VPN, das deinen Datenverkehr verschlüsselt. So bleiben deine Online-Aktivitäten vor Unbefugten verborgen – um beispielsweise öffentliche WLANs sicher zu nutzen.
Ist ein Schadprogramm bereits auf einem der Geräte gelandet, hast du zudem ein starkes Tool zum Aufspüren, Aussperren und Löschen von Viren und Trojanern. Besonders praktisch an O2 Protect: Das Tool lässt sich auf Windows-Rechnern, Macs, Android-Smartphones und iPhones verwenden – so bleiben deine Geräte optimal geschützt.
Mit wie vielen Geräten du O2 Protect gleichzeitig nutzen kannst, hängt von der gewählten Variante des Tools ab. Entscheidest du dich für das Family-Paket, ist sogar ein Kinderschutz enthalten. Darüber richtest du z. B. Zeitbeschränkungen oder App-Blockierungen für deinen Nachwuchs ein.
Um deinen Laptop über das Handy mit dem Internet zu verbinden, stehen dir drei Optionen zur Verfügung: USB-Tethering sowie Bluetooth- und WLAN-Tethering. Der Begriff „Tethering“ steht dabei für „Verbindung“.
Grundsätzlich sind Android-Tethering und iPhone-Tethering gleich. Allerdings unterscheiden sich die Begriffe, die die Hersteller für die jeweiligen Optionen nutzen. Über die Suche in den Einstellungen findest du am einfachsten alle „Hotspot“- oder „Tethering“-Optionen.
Die Kabelverbindung ist die einfachste Methode. Dafür musst du lediglich Handy und Laptop per USB verbinden und im Handy den persönlichen Hotspot einschalten.
Für Bluetooth-Tethering aktivierst du auf beiden Geräten Bluetooth. Nachdem die Verbindung über den Laptop oder das Handy hergestellt wurde und du die Netzwerkverbindung beider Geräte erlaubst, teilst du das Internet.
Die WLAN-Lösung ist die gängigste Variante des Tetherings. Dabei aktivierst du den persönlichen Hotspot in den Einstellungen deines Handys. Setze am besten ein starkes Passwort, um dein Netzwerk zu schützen. Wechsle dann an den Laptop und suche nach dem Hotspot, der die Bezeichnung deines Handys trägt. Steht die Verbindung, kannst du lossurfen.
Tipp: Achte darauf, dich vor unbefugten Zugriffen zu schützen. Praktische Apps wie O2 Protect können dir dabei helfen, Schadsoftware- und Hackerangriffe abzuwehren und Schwachstellen rechtzeitig zu entdecken.
Hast du kein WLAN-Netzwerk in der Nähe, musst du auf eine Mobilfunkverbindung zurückgreifen. In deinem Tarif bekommst du ein monatliches Kontingent an Datenvolumen. Damit surfst du mit einer vorab festgelegten Maximalgeschwindigkeit. Diese ist davon abhängig, welchen Vertrag du wählst und wie gut der Empfang an deinem Standort ist. Befindest du dich beispielsweise in einem Gebäude, ist der Empfang grundsätzlich etwas schlechter.
Grundsätzlich kannst du deinen Laptop ohne Internet verwenden. Das lohnt sich vor allem dann, wenn du nur Office-Anwendungen nutzt und die geschriebenen Dokumente später ausdrucken willst. Oder du spielst an deinem Laptop nur Offline-Spiele. Auf Dauer lohnt sich eine Internetverbindung aber. Denn so bekommst du für deinen Laptop Sicherheits-Updates und kannst neue Anwendungen ohne Umwege aus dem Netz herunterladen, statt sie über externe Speichermedien zu installieren.
Beide Techniken beschreiben Netzwerke zwischen mehreren Geräten. „LAN“ bedeutet „Local Area Network“, also lokales Netzwerk; „WLAN“ steht für „Wireless Local Area Network“, also kabelloses lokales Netzwerk. Dementsprechend ist der Unterschied zwischen LAN und WLAN nur, ob du deinen Laptop kabellos oder per Ethernet-Kabel mit dem Netzwerk verbindest.
Passende Ratgeber: