22.06.2023




22.06.2023
Inhaltsverzeichnis
Sowohl die Xbox Series X als auch die günstigere Xbox Series S (hier kaufen) eröffnen ihren Nutzer:innen ein reichhaltiges Angebot an digitalen Inhalten. Erst recht in Verbindung mit Microsofts Spiele-Flatrate, die sich Xbox Game Pass Ultimate nennt und bei O2 komfortabel über die Mobilfunkrechnung bezahlbar ist.
Videospiele verbinden: Egal, ob online in einem Multiplayer-Match, zu Hause mit Freunden auf der Couch oder wenn wir uns über virtuelle Abenteuer austauschen. Aber nicht jedes Spiel ist auch für jedes Alter geeignet. Microsoft und Xbox unterstützen Eltern dabei, individuelle Spielregeln zu vereinbaren und durchzusetzen – von Altersfreigaben und Bildschirmzeit bis hin zu Online-Käufen und der Möglichkeit, Kontakte einzuschränken.
Die Xbox-Kindersicherung lässt Eltern all das im Auge behalten – ganz einfach via Smartphone. Für Eltern ist sie in Kombination mit der Konsole sozusagen das ideale „Gaming-Zubehör“.
Microsoft ermöglicht die Kindersicherung unter anderem hier am PC über Microsoft Family Safety, das noch weitere Plattformen abdeckt. Am komfortabelsten ist die Xbox-Kindersicherung unserer Meinung nach aber via Smartphone. Und zwar mit der Xbox Family Settings-App, die du kostenlos herunterladen kannst:
Die Xbox Family Settings-Apps bieten diverse Jugendschutz-Funktionen und Kontrollmechanismen. Der folgende Überblick zeigt dir die wichtigsten Features:
Microsoft weist außerdem darauf hin, dass sich der Funktionsumfang nach und nach erweitern wird.
Die Xbox-Kindersicherung über die App funktioniert für folgende Microsoft-Geräte:
Die Xbox Family Settings-App selbst haben wir oben bereits erwähnt. Sie ist sowohl für Android als auch für iPhones kostenlos verfügbar. Systemvoraussetzung sind Android 5 bzw. iOS 10 oder neuer – was nahezu alle Smartphones heutzutage erfüllen dürften. Im App Store ist zwar iOS 12 oder neuer als Voraussetzung genannt, aber auch das sollte fast jedes iPhone erfüllen, das sich in Benutzung befindet. Aufgrund deines Handys bleibt dir der mobile Xbox-Jugendschutz also höchstwahrscheinlich nicht verwehrt.
Bevor es mit der Xbox-Kindersicherung via Smartphone losgehen kann, musst du die Xbox Family Settings-App einrichten:
Damit hast du die Xbox Family Settings-App für dich und ein Kind eingerichtet. Letzteres ist im „Familie“-Tab nun unter „Mitglieder“ ausgewiesen, du unter „Organisatoren“.
„Mitglieder“ sind Kinder und andere Nutzer:innen mit eingeschränkten Rechten. Ihnen ist es nicht möglich, die Einstellungen der App zu verändern. „Organisatoren“ dagegen können sowohl die Einstellungen für sich selbst als auch für „Mitglieder“ ändern. In der Regel handelt es sich hierbei um die Eltern. Aber auch andere vertrauenswürdige, volljährige Personen können diese Rolle übernehmen.
Auch nach der ersten Einrichtung der Xbox Family Settings kannst du Konten hinzufügen:
Um ein Konto aus den Xbox Family Settings zu entfernen, gehst du wie folgt vor:
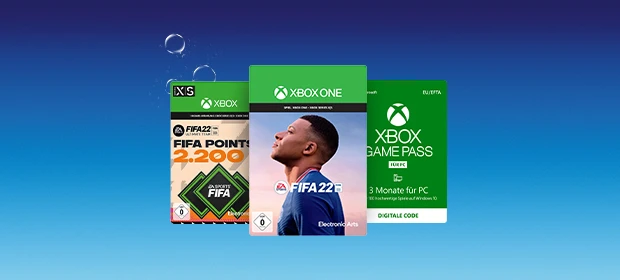
Spiele, Mitgliedschaften und zusätzliche online Inhalte für deine Xbox jetzt als digitalen Code kaufen und erst später bequem per O2 Rechnung zahlen.
Du und andere „Organisatoren“ können Spieleinstellungen und Xbox-Aktivitäten der „Mitglieder“ kontrollieren und verwalten. Einen Überblick über den Status Quo erhältst du, indem du auf die Kachel des jeweiligen „Mitglieds“ tippst. Einschränkungen oder Lockerungen sind über die Einstellungen für das jeweilige „Mitglieder“-Konto möglich, zu denen du auf verschiedenen Wegen gelangst:
Anschließend stehen dir diverse Kacheln zur Auswahl, über die du die Einstellungen für den jeweiligen Bereich anpassen kannst. Diese stellen wir die im Folgenden kurz vor.
Hier erwarten dich folgende Optionen:
Hier kannst du einschränken, welche Art von Spielen, Apps und anderen Inhalten dein Kind nutzen darf:
Dieser Bereich ermöglicht es dir, die Käufe deines Kindes im Blick zu behalten bzw. diese zu verbieten oder die Ausgaben dafür einzuschränken:

Hier bietet die Xbox Family Settings-App aktuell nur einen Einstellungsbereich:
Hier geht es um Multiplayer-Spiele außerhalb der Xbox Online-Community. Damit ist in erster Linie Crossplay gemeint, also das Zusammenspielen von Nutzer:innen, die andere Systeme verwenden als eine Xbox – etwa eine Nintendo Switch oder einen PC.
Unter „Aktivitätsberichte anzeigen“ bekommst du einen Überblick über Bildschirmzeit und Ausgaben des „Mitglieds“ – täglich und wöchentlich.
Unter „Bildschirmzeit verwalten“ kannst du die Xbox-Spielzeit kontrollieren und festlegen, wann und wie lange Kinder und Jugendliche bzw. Mitglieder die Xbox nutzen dürfen. Der „Zeitplan“ lässt sich pro Tag („täglich“) oder für einzelne Wochentage und Uhrzeiten einstellen.
Unter „Clubs beitreten“ bestimmst du, ob das „Mitglied“ Clubs beitreten, erstellen oder folgen kann. Microsoft beschreibt Clubs als „Online-Treffpunkte, die von der Xbox-Community für Benutzer erstellt werden, um zu spielen und Kontakte zu knüpfen“.
Mit der Xbox Family Settings-App können Eltern, Erziehungsberechtigte und andere vertrauenswürdige Erwachsene, die Xbox-Nutzung von Kindern und Jugendlichen kontrollieren und gegebenenfalls einschränken. Regeln sind unter anderem für die Bildschirmzeit, die Art der Inhalte, Multiplayer-Gaming, Kontakte und Käufe einstellbar. Voraussetzungen dafür sind ein Xbox-Familienkonto bzw. eine Familiengruppe und Microsoft-Konten für alle Beteiligten. Die App ist kostenlos für Android und iOS erhältlich.
Das Einrichten einer Xbox-Familiengruppe ermöglicht Jugendschutzeinstellungen für alle Xbox-Konsolen im Haushalt. Als „Organisatoren“ eingestellte Nutzer:innen (z. B. die Eltern) können Regeln für „Mitglieder“ (Kinder und Jugendliche) festlegen. Über die Xbox Family Settings-App lassen sich die Einstellungen komfortabel am Smartphone vornehmen.
Direkt an der Konsole ist das nicht möglich. Hast du eine Xbox-Familiengruppe eingerichtet, lässt sich die Xbox-Spielzeit bzw. -Bildschirmzeit aber per Web-Browser oder über die Xbox Family Settings-App begrenzen und kontrollieren.
Kinder und Jugendliche können in den Xbox Family Settings vorgenommene Inhaltseinschränkungen gar nicht umgehen. Das ist nur den „Organisatoren“ der entsprechenden Familiengruppe möglich.
Passende Ratgeber:

Der Xbox Game Pass hat viel zu bieten. Wir informieren dich über die verschiedenen Angebote.

Der Xbox Game Pass Ultimate bietet dir eine große Auswahl neuer und spannender Spiele. Wir stellen dir die Highlights des Aprils vor.

Du spielst leidenschaftlich gern auf der Konsole und suchst einen neuen Fernseher? Wir haben die spannendste Auswahl an passenden Geräten.