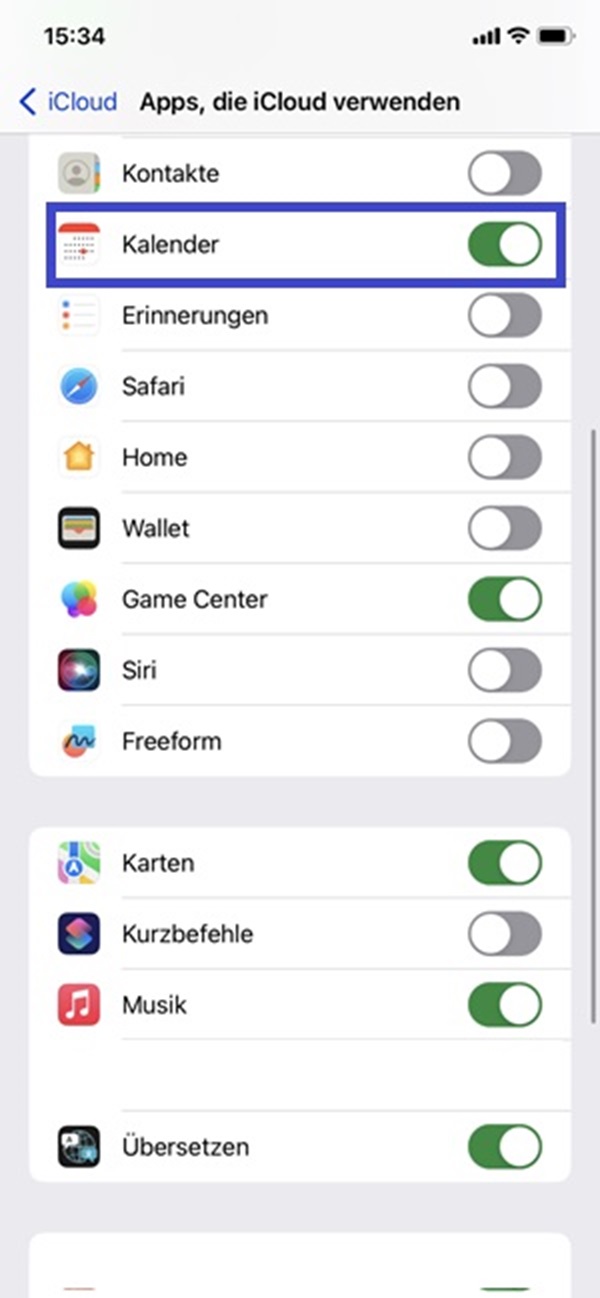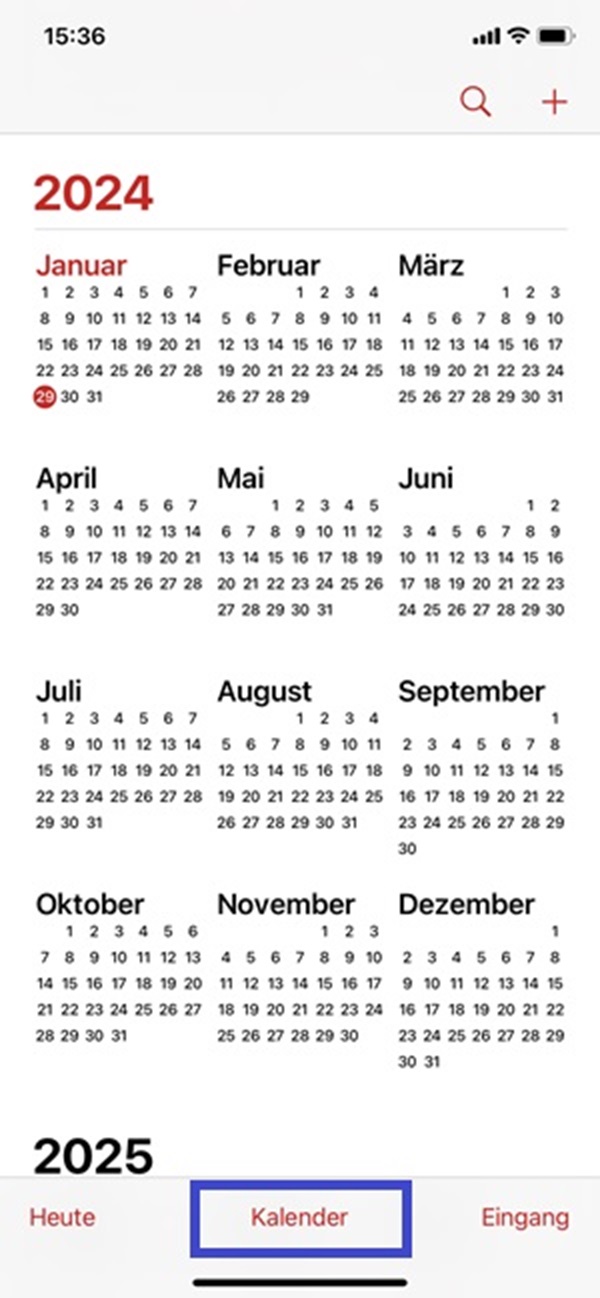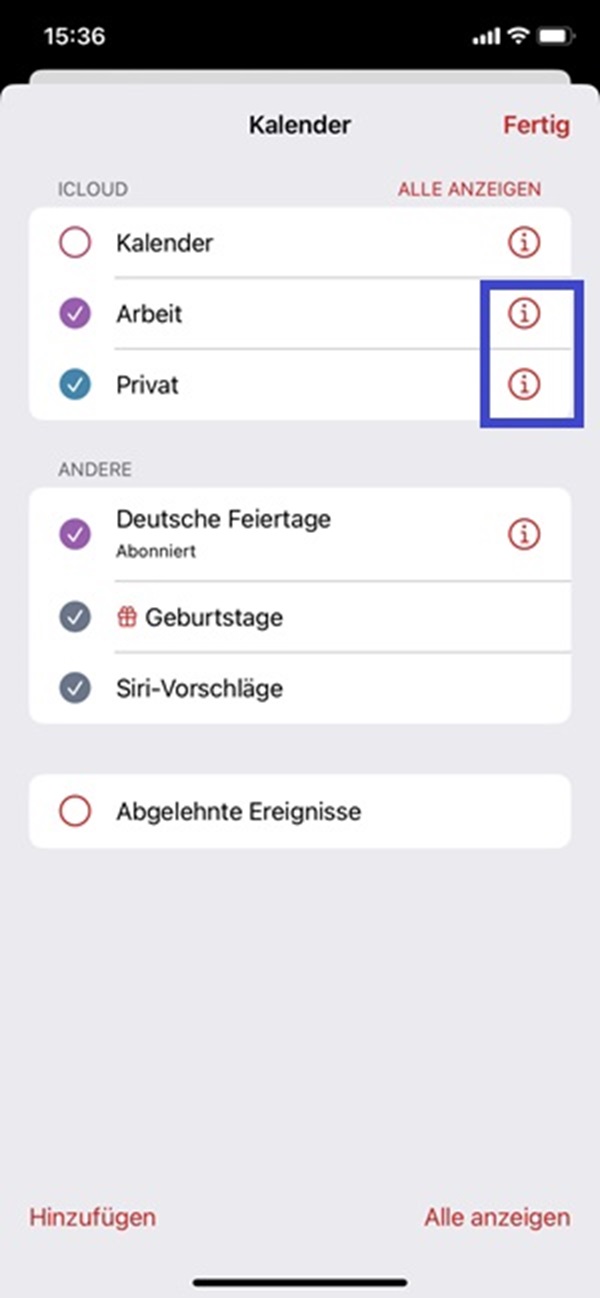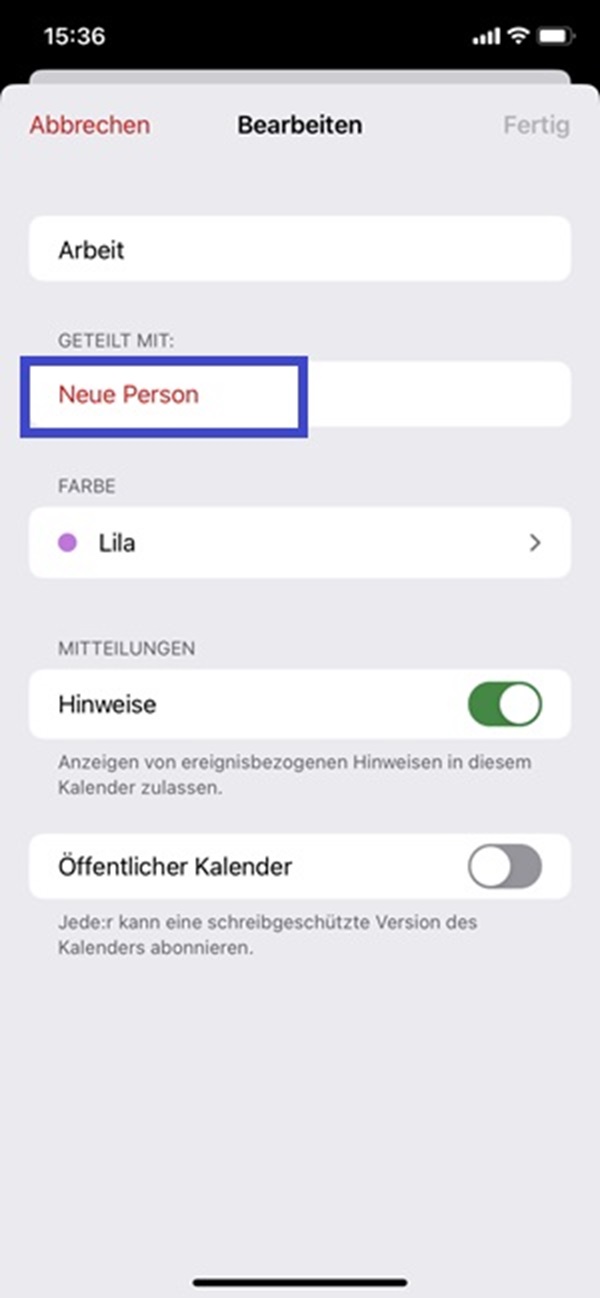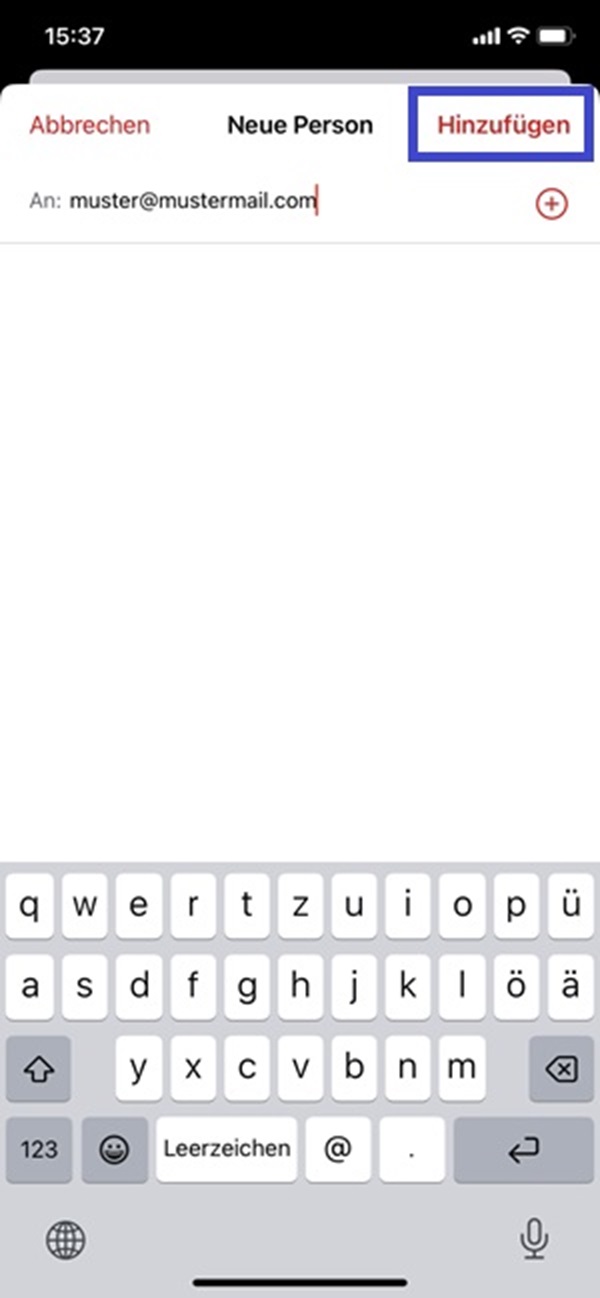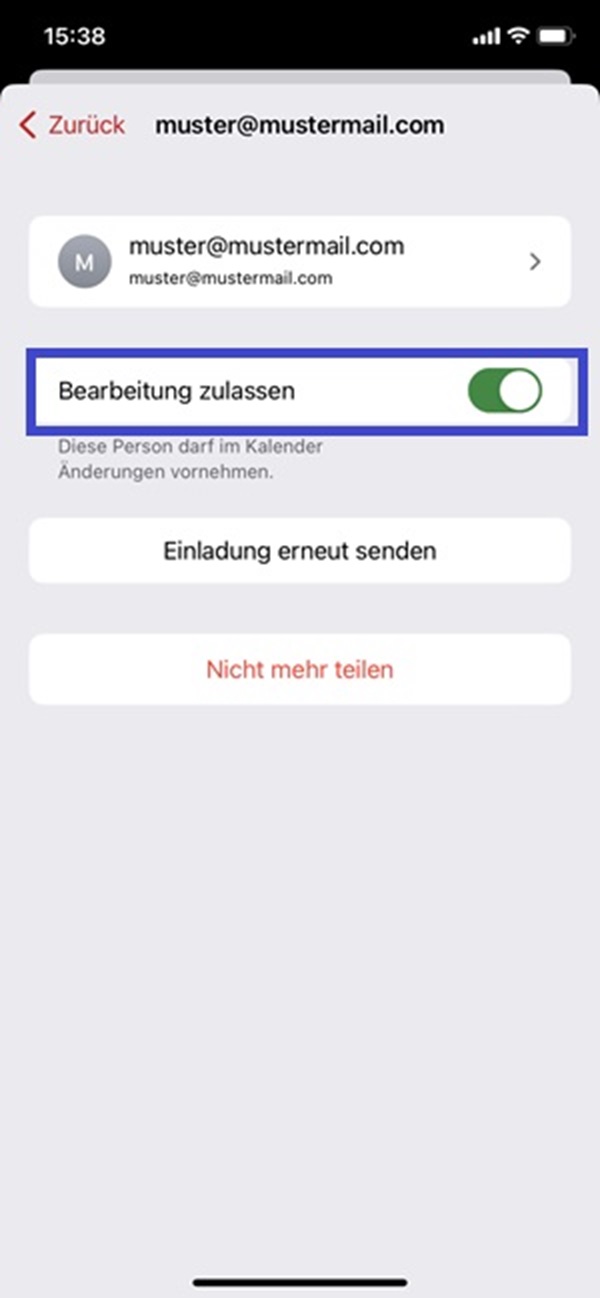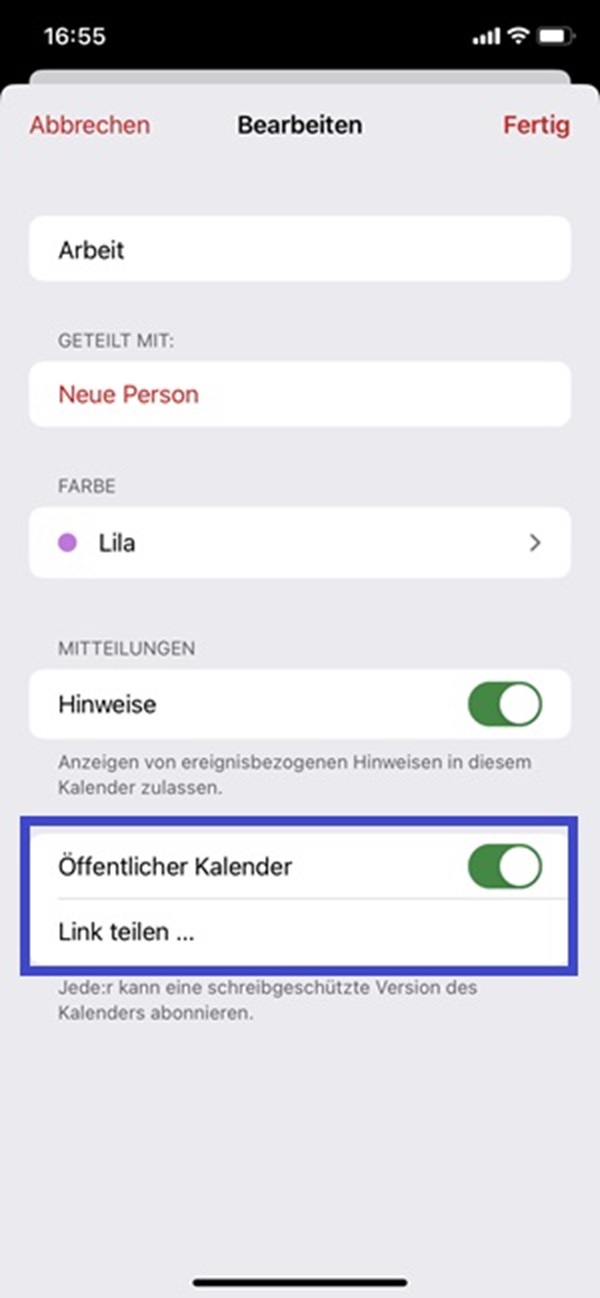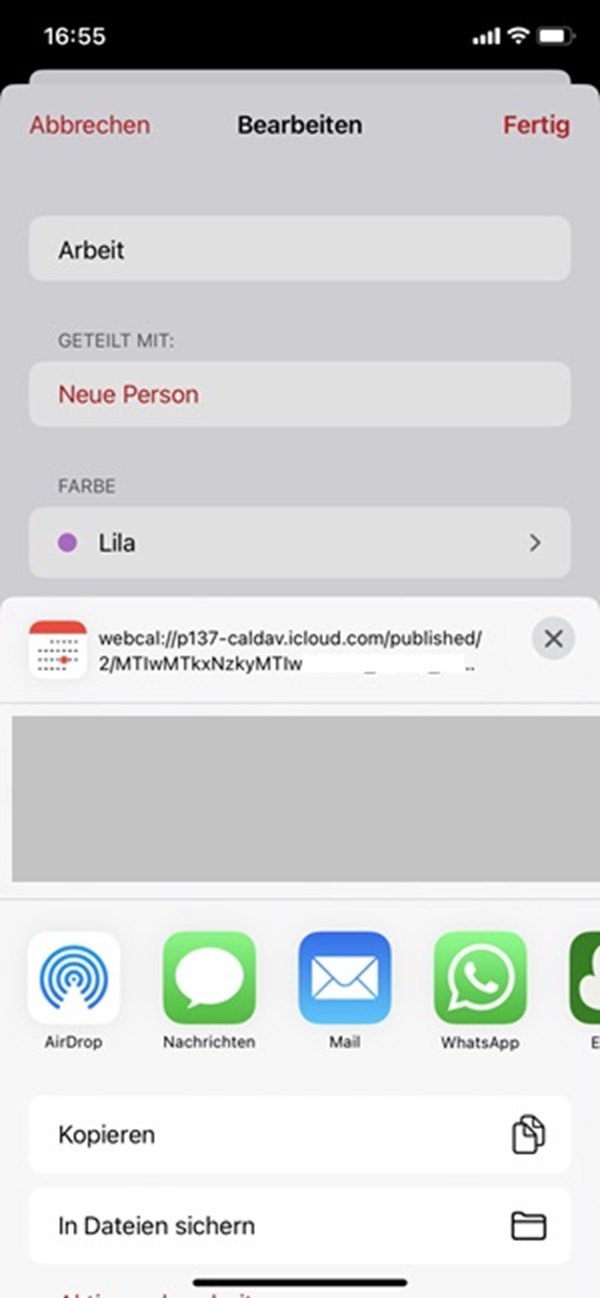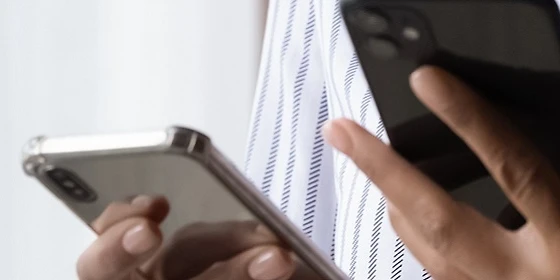iPhone-Kalender teilen: So geht’s
02.04.2025
Das Wichtigste auf einen Blick
- Wenn du deinen iPhone-Kalender teilst, lassen sich Termine mit anderen besser abstimmen.
- Die Option „Kalender“ muss in iCloud aktiviert sein, um den iPhone-Kalender zu teilen.
- iPhone-Kalender können nur von Nutzer:innen mit Apple-ID bearbeitet werden.
- Ohne Apple-ID können eingeladene Personen den Kalender über einen Link nur lesen.
Inhaltsverzeichnis
iPhone-Kalender teilen mit anderen iOS-Nutzer:innen
Den iPhone-Kalender mit anderen zu teilen, bietet viele Vorteile. Egal ob in der Familie, unter Freunden oder mit Arbeitskolleg:innen. Wenn mehrere Personen den iPhone-Kalender gemeinsam nutzen, lassen sich Termine, Treffen und andere Aktivitäten ganz einfach miteinander abstimmen. So kannst du deinen iOS-Kalender teilen:
- Öffne die „Einstellungen“ und wähle dort die Kategorie „iCloud“ aus. Hier musst du die Option „Kalender“ eventuell erst aktivieren, um das Teilen überhaupt zu ermöglichen.
- Starte die Kalender-App und tippe auf den Button „Kalender“.
- Unter „iCloud“ findest du deine verschiedenen Kalender, z. B. „Privat“ oder „Arbeit“.
- Tippe neben dem Kalender, den du teilen möchtest, auf den Info-Button.
- Wähle die Option „Neue Person“ um andere Personen zu deinem Kalender einzuladen.
- Gib die E-Mail-Adresse der Person ein und bestätige mit „Hinzufügen“.
- Gehe zurück zu „Kalender“, tippe oben links auf „Bearbeiten“ und wähle den geteilten Kalender aus.
- Wähle den Kontakt, mit dem du deinen Kalender geteilt hast, um zu bestimmen, ob die Person den Kalender nur sehen oder auch bearbeiten darf.
- Sobald dein Kontakt deine Einladung angenommen hat, könnt ihr deinen iPhone-Kalender gemeinsam nutzen.
Damit die eingeladene Person den freigegebenen Kalender nicht nur lesen, sondern auch bearbeiten kann, benötigt sie zwingend eine Apple-ID. Andernfalls kannst du nur die Leseversion deines iOS-Kalenders teilen.
Falls die Person, mit der du deinen iPhone-Kalender teilen willst, keine Apple-ID besitzt, kannst du ihr einfach einen Link zu deinem Kalender schicken. Dieser lässt sich problemlos in iOS und in alle Programme integrieren, die das iCalendar-Format unterstützen. Eine Apple-ID oder ein Apple-Gerät sind daher nicht erforderlich:
- Öffne die Kalender-App und tippe auf die Kategorie „Kalender“.
- Tippe neben dem gewünschten Kalender auf das Info-Symbol.
- Aktiviere die Option „Öffentlicher Kalender“.
- Danach wird ein Link erstellt, über den jede:r deinen Kalender einsehen, aber nicht bearbeiten kann.
- Schicke den Link an alle gewünschten Kontakte.
Fazit
Die gemeinsame Nutzung des iPhone-Kalenders erleichtert die Koordination von Terminen und Aktivitäten zwischen mehreren Personen, sei es in der Familie, im Freundeskreis oder im Job. Dadurch lassen sich Treffen, Veranstaltungen und gemeinsame Aktivitäten schnell und unkompliziert miteinander abstimmen.
FAQ
Ein privater Kalender ist normalerweise nur für ausgewählte Benutzer:innen sichtbar, während ein öffentlicher Kalender für jeden sichtbar ist, der einen Link zu diesem Kalender erhalten hat. Bei öffentlichen Kalendern, die nur zur Ansicht freigegeben sind, können Benutzer:innen Termine einsehen, haben aber keine Bearbeitungsrechte.
Ja, du erhältst eine Benachrichtigung, wenn jemand Änderungen an einem geteilten iPhone-Kalender vornimmt. Um diese Benachrichtigungen zu deaktivieren, gehst du am besten zu „Einstellungen“ und tippst dann auf „Mitteilungen“. Dort kannst du die Einstellungen für die Kalender-App anpassen und die Benachrichtigungen deaktivieren.
Passende Ratgeber: