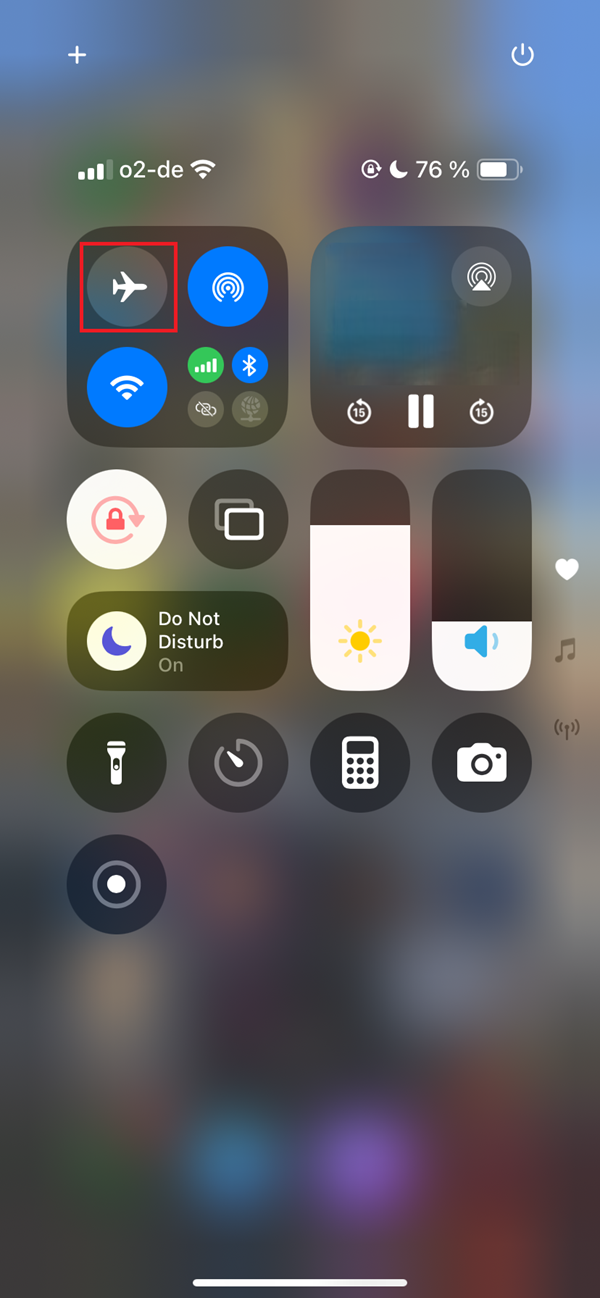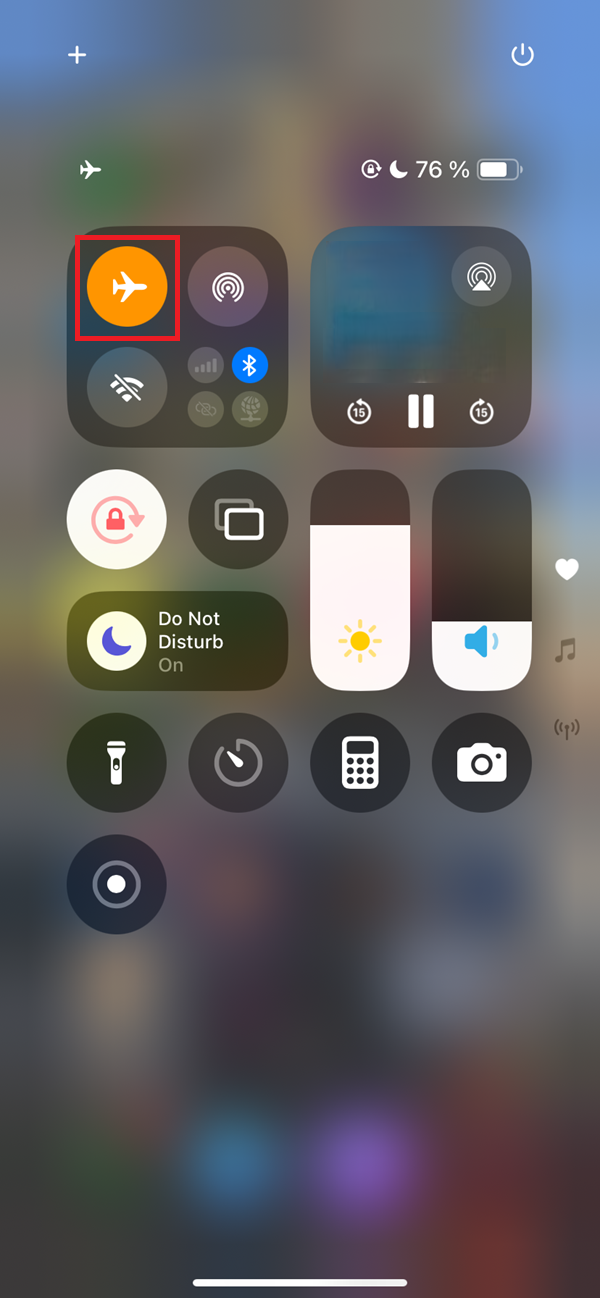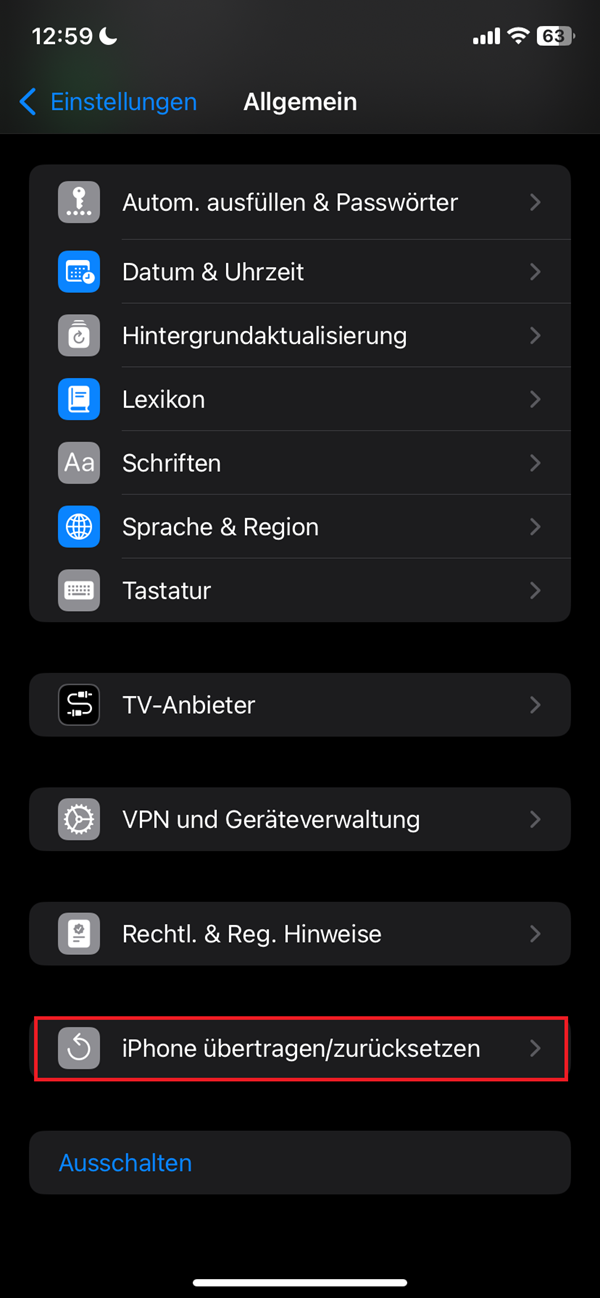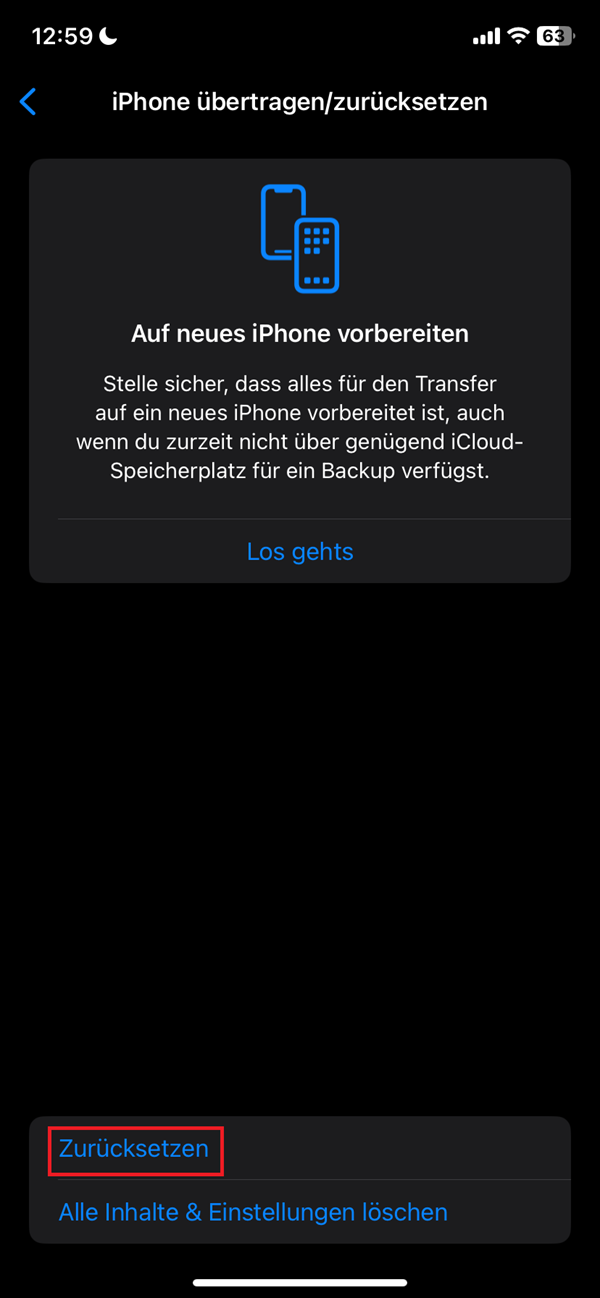iPhone-Hotspot ist nicht sichtbar: Was tun?
31.03.2025
Das Wichtigste auf einen Blick
- Probleme mit dem persönlichen Hotspot am iPhone lassen sich oft schnell lösen.
- Die Überprüfung der Einstellungen, Neustarts und Software-Updates sind bewährte Schritte.
- Bei hartnäckigen Problemen hilft das Zurücksetzen der Netzwerkeinstellungen.
- Wenn nichts funktioniert, ist der Apple-Support die richtige Anlaufstelle.
Inhaltsverzeichnis
- Mögliche Ursachen, wenn der Hotspot am iPhone nicht funktioniert
- Schritt 1: Hotspot-Einstellungen auf dem iPhone überprüfen
- Schritt 2: Flugmodus ein- und ausschalten
- Schritt 3: Gerät(e) neu starten
- Schritt 4: Software prüfen und ggf. aktualisieren
- Schritt 5: Netzwerkeinstellungen am iPhone zurücksetzen
- Fazit
- FAQ
Mögliche Ursachen, wenn der Hotspot am iPhone nicht funktioniert
Wenn der persönliche Hotspot des iPhones nicht sichtbar ist, kann das verschiedene Gründe haben. Die häufigsten Ursachen sind:
- Geräteeinstellungen: Vielleicht wurde der Hotspot deaktiviert oder bestimmte Optionen sind falsch eingestellt.
- Softwarefehler: Eine veraltete oder fehlerhafte iOS-Version kann zu Problemen führen.
- Hardware-Probleme: In seltenen Fällen könnte ein Defekt am iPhone selbst oder an der Netzwerkschnittstelle vorliegen.
- Mobilfunkeinstellungen: Manche Mobilfunkanbieter schränken die Nutzung des Hotspots ein oder setzen spezielle Tarife voraus.
Wenn der Hotspot beim iPhone nicht geht, lohnt es sich, unsere folgenden Schritte durchzugehen, um das Problem zu beheben.
Schritt 1: Hotspot-Einstellungen auf dem iPhone überprüfen
Bevor du weitermachst, stelle sicher, dass die Hotspot-Funktion auf deinem iPhone aktiviert ist. So gehst du vor:
- Öffne die Einstellungen.
- Gehe zu „Persönlicher Hotspot“.
- Prüfe, ob die Option „Zugriff für andere erlauben“ eingeschaltet ist.
Tipp: Es kann helfen, den Hotspot kurz aus- und wieder einzuschalten. Schiebe hierfür den Schalter bei „Persönlicher Hotspot“ auf „Aus“, warte einige Sekunden und aktiviere ihn wieder.
Manche Mobilfunkanbietenden blockieren oder begrenzen die Hotspot-Nutzung. Prüfe deshalb in deinem Tarif, ob die Hotspot-Funktion enthalten ist.
Schritt 2: Flugmodus ein- und ausschalten
Ein einfacher, aber oft wirksamer Trick ist das Wechseln in den Flugmodus. Das sorgt dafür, dass alle Verbindungen kurzzeitig unterbrochen und neu aufgebaut werden.
So geht’s:
- Öffne das Kontrollzentrum: Bei neueren iPhones funktioniert das, indem du vom oberen rechten Bildschirmrand nach unten wischt. Bei älteren iPhone-Modellen wischst du vom unteren Rand nach oben.
- Tippe dann auf das Flugzeugsymbol, um den Flugmodus zu aktivieren.
- Warte 10 Sekunden.
- Deaktiviere den Flugmodus, indem du erneut auf das Symbol tippst.
Das iPhone verbindet sich jetzt neu mit dem Mobilfunknetz und stellt sicher, dass alle Netzwerkfunktionen, einschließlich des Hotspots, korrekt arbeiten.
Schritt 3: Gerät(e) neu starten
Manchmal reicht es aus, dein iPhone und die Geräte, die sich mit dem Hotspot verbinden sollen, neu zu starten. Das kann viele temporäre Softwarefehler beheben.
iPhone neu starten:
- Halte die Ein-/Aus-Taste gedrückt (bei iPhones mit Face ID zusätzlich die Lauter-Taste).
- Wische auf dem Bildschirm auf „Ausschalten“.
- Warte etwa 30 Sekunden.
- Schalte das Gerät wieder ein, indem du die Ein-/Aus-Taste gedrückt hältst.
Verbundenes Gerät neu starten:
- Schalte auch das Gerät aus, das den Hotspot nutzen möchte.
- Schalte es nach einigen Sekunden wieder ein.
Diese genannten Schritte können dir dabei helfen, wenn dein iPhone-Hotspot nicht funktioniert.
Schritt 4: Software prüfen und ggf. aktualisieren
Ein veraltetes Betriebssystem kann oft Probleme verursachen, auch mit dem persönlichen Hotspot. Prüfe daher, ob auf deinem iPhone die neueste iOS-Version installiert ist.
Software-Update durchführen:
- Öffne Einstellungen > Allgemein > Softwareupdate.
- Das iPhone sucht automatisch nach Updates.
- Wenn ein Update verfügbar ist, tippe auf „Herunterladen und installieren“.
- Stelle sicher, dass dein iPhone währenddessen mit einem WLAN verbunden ist und genügend Akku hat.
Tipp: Updates beheben bekannte Fehler, verbessern die Sicherheit und optimieren die Leistung deines iPhone. Oft enthalten sie auch spezielle Lösungen für Netzwerkprobleme, wie sie z. B. bei Hotspots auftreten können.
Schritt 5: Netzwerkeinstellungen am iPhone zurücksetzen
Wenn alle anderen Maßnahmen nicht helfen, setze die Netzwerkeinstellungen deines iPhones zurück. Dadurch werden häufig tiefer liegende Probleme in den Netzwerkeinstellungen behoben, die dafür verantwortlich sein können, dass dein persönlicher Hotspot auf dem iPhone nicht funktioniert.
Alle gespeicherten WLANs und Passwörter werden dabei gelöscht. Notiere dir deshalb vorher wichtige Zugangsdaten.
So setzt du die Netzwerkeinstellungen zurück:
- Öffne Einstellungen > Allgemein > iPhone übertragen/zurücksetzen > zurücksetzen.
- Bestätige die Auswahl, indem du deinen Sperrcode eingibst.
- Das iPhone startet automatisch neu.
Wenn du auf der Suche nach einem neuen iPhone mit Vertrag bist, empfehlen wir dir das Apple iPhone 16! Lass dich von der 48-MP-Fusion-Hauptkamera, USB-C und der beeindruckend langen Akkulaufzeit überzeugen.
Fazit
Ein unsichtbarer oder nicht funktionierender Hotspot auf dem iPhone ist ärgerlich, lässt sich aber in den meisten Fällen schnell beheben.
Überprüfe die Einstellungen, aktualisiere die Software und setze gegebenenfalls die Netzwerkeinstellungen zurück. Sollte das Problem weiterhin bestehen, wende dich an den Apple-Support oder lasse dein iPhone von qualifizierten Techniker:innen überprüfen.
FAQ
Grundsätzlich jedes Gerät, das WLAN, Bluetooth oder USB unterstützt. Das können Smartphones, Tablets, Laptops oder sogar einige Smart-TVs sein.
Du kannst deinen persönlichen Hotspot auf mehrere Wege vor ungewollten Zugriffen Dritter schützen. Verwende in jedem Fall ein starkes WLAN-Passwort mit Buchstaben, Zahlen und Sonderzeichen, um deinen Hotspot zu schützen.
Vermeide Hotspot-Namen, die auf deine Identität oder dein Gerät schließen lassen. Außerdem empfehlen wir dir, die Sichtbarkeit deines Hotspots einzuschränken. Aktiviere die Option „Zugriff für andere erlauben“ nur, wenn du den Hotspot nutzt.
Passende Ratgeber: