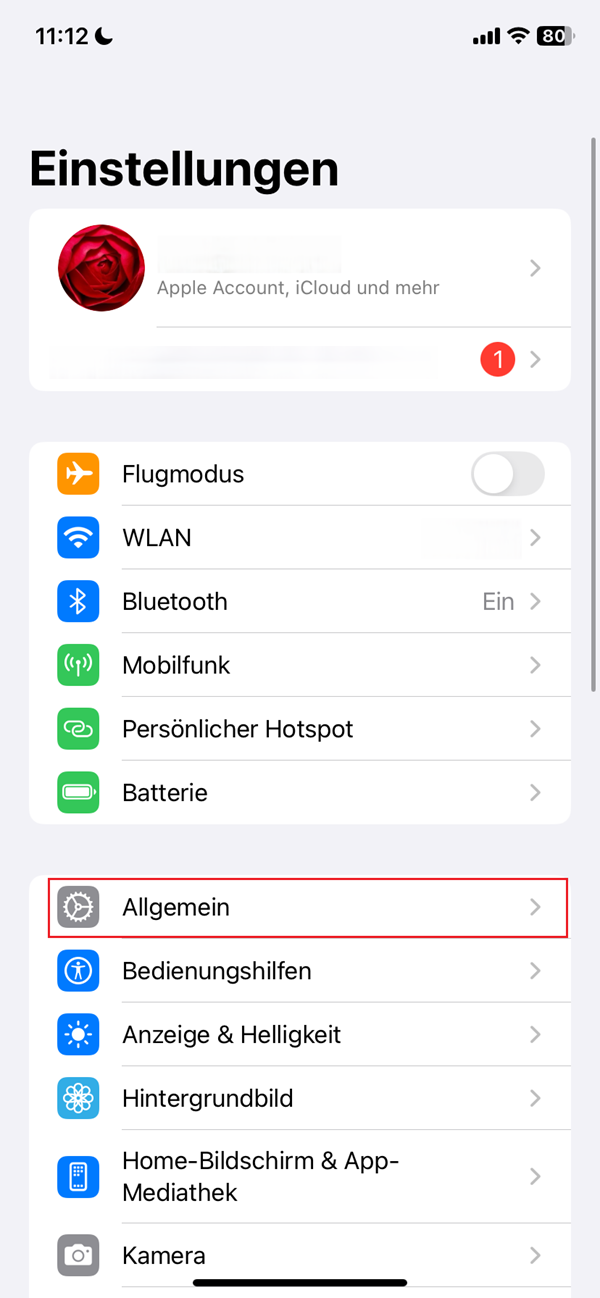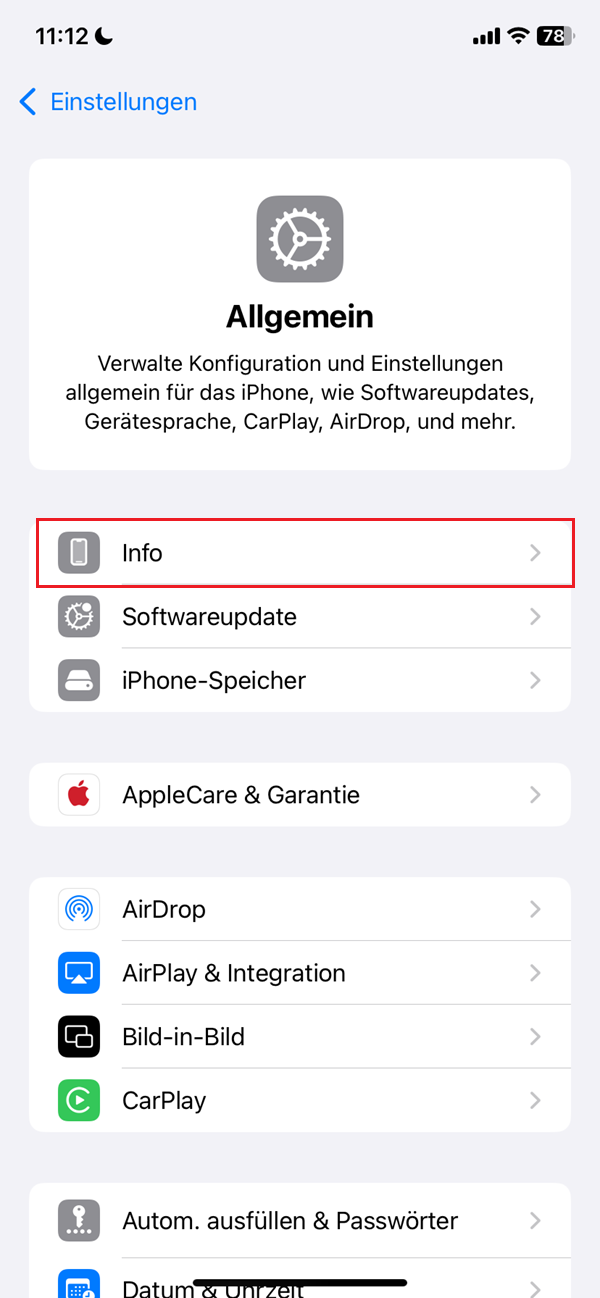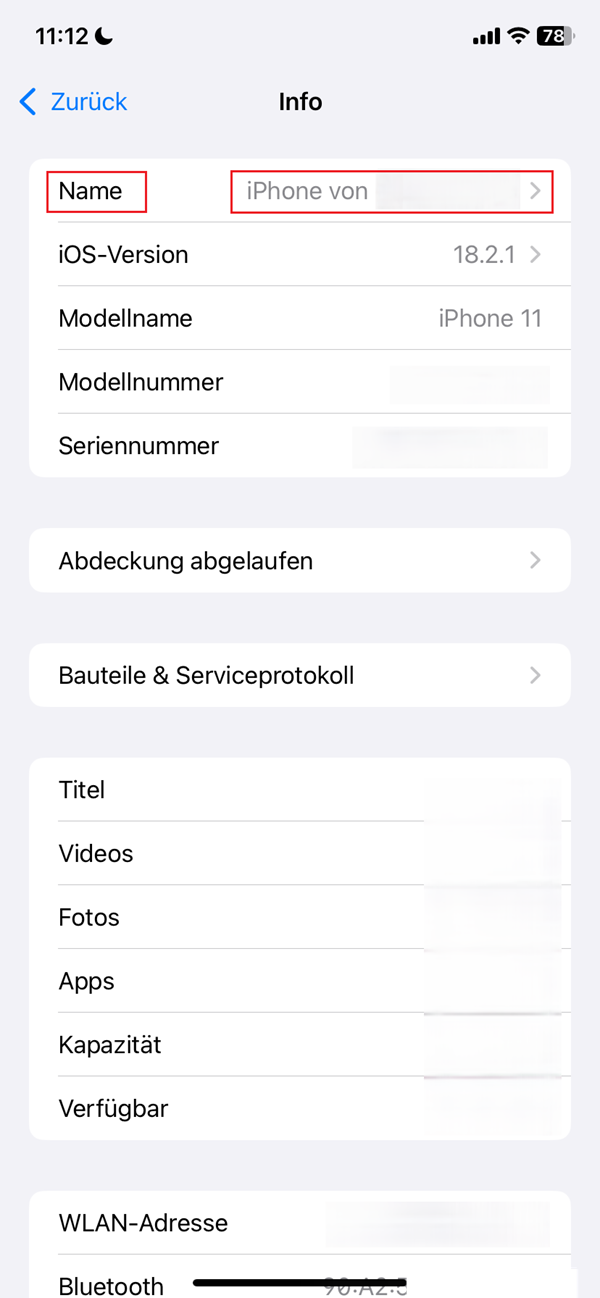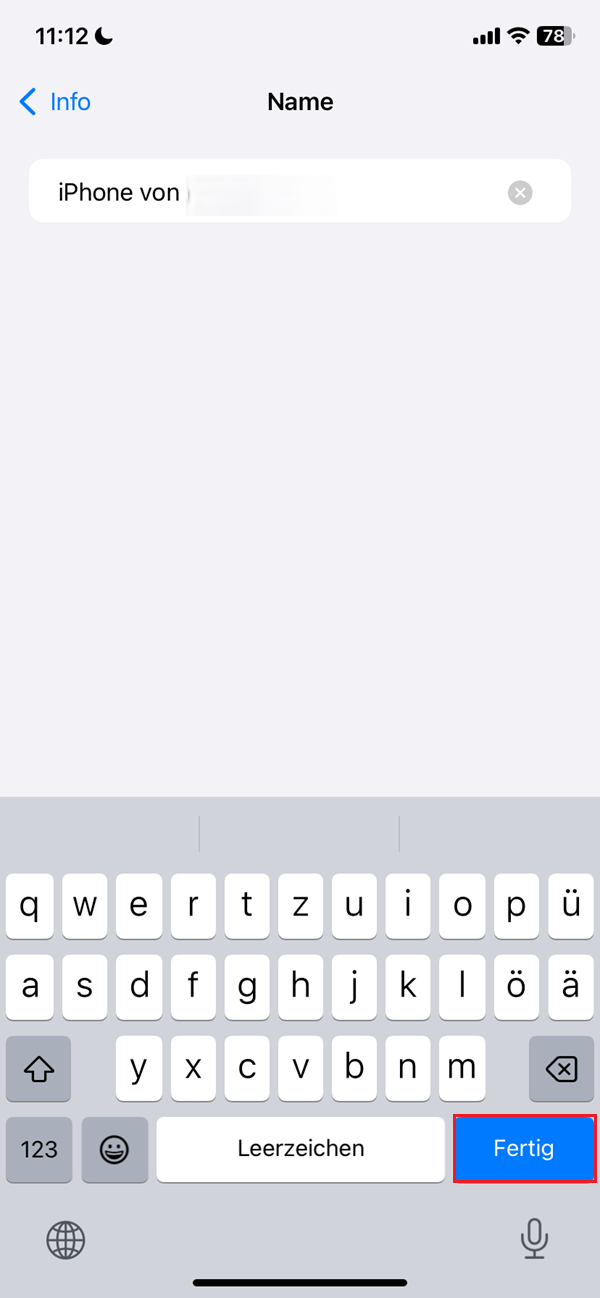Am iPhone den Hotspot-Namen ändern: So geht’s
01.04.2025
Das Wichtigste auf einen Blick
- Dein iPhone Hotspot-Name ist immer der gleiche wie der Name deines iPhones.
- Um den Hotspot Namen zu ändern, musst du den Geräte-Namen des iPhones anpassen.
- Der neue, geänderte Name wird dann auch für Bluetooth und AirDrop verwendet.
- Die Änderung kannst du einfach in den allgemeinen Einstellungen des iPhones vornehmen.
Inhaltsverzeichnis
Anleitung: Am iPhone den Hotspot umbenennen
Vielleicht hast du in den iPhone-Einstellungen nach einer direkten Funktion gesucht, um deinen Hotspot-Namen zu ändern bzw. anzupassen. Wenn du hier nicht fündig geworden bist, liegt das daran, dass iOS keine spezielle Einstellung dafür bietet.
Der Name des Hotspots wird automatisch aus dem Gerätenamen deines iPhones übernommen. Das bedeutet: Wenn du den Hotspot auf deinem iPhone umbenennen möchtest, musst du den Gerätenamen ändern.
Dieser neue Name wird dann auch für andere Funktionen, beispielsweise AirDrop oder Bluetooth übernommen.
Wähle einen Namen, der leicht zu erkennen ist, z. B. „Mein Hotspot“.
Wenn du auf der Suche nach einem passenden iPhone mit Vertrag bist, empfehlen wir dir das Apple iPhone 16, inklusive O2 Mobile M Tarif mit 30 GB+.
Keine Sorge, das Umbenennen deines iPhone-Hotspots ist supereinfach! Folge dafür unserer Anleitung:
- Öffne die Einstellungen und wähle „Allgemein“.
- Gehe zu „Info“ und ändere dort den Gerätenamen: Oben im Info-Menü steht „Name“. Tippe darauf und gib einen neuen Namen für dein iPhone ein.
- Speichern: Sobald du den neuen Namen eingegeben hast, bestätige die Änderung mit „Fertig“.
Das war’s! Ab jetzt wird der von dir gewählte neue Name auch für deinen Hotspot verwendet.
WLAN teilen per iPhone: So geht’s!
Fazit
Das Ändern des Hotspot-Namens ist mit iOS sehr einfach, obwohl Apple keine direkte Option dafür auf dem iPhone bietet. Stattdessen änderst du den Gerätenamen deines iPhones, was sich automatisch auf den Hotspot-Namen auswirkt.
Mit wenigen Klicks kannst du so einen personalisierten Namen erstellen, der sofort für Hotspot, AirDrop und Co. sichtbar ist.
Wenn du dein iPhone gerade erst eingerichtet hast, vergiss nicht, ein sicheres Hotspot-Passwort zu vergeben, um unbefugten Zugriff durch Dritte zu verhindern.
iPhone Hotspot nicht sichtbar: Das kannst du tun!
FAQ
Wenn du den Namen deines iPhone-Hotspots änderst, wirkt sich das nicht automatisch auf die Verbindung bestehender Geräte aus. Allerdings erkennen Geräte, die bereits mit deinem Hotspot verbunden sind, den neuen Namen nicht direkt.
Du musst sie erneut mit deinem iPhone verbinden, indem du den Hotspot in der Liste auswählst und gegebenenfalls das Passwort erneut eingibst.
Passende Ratgeber: