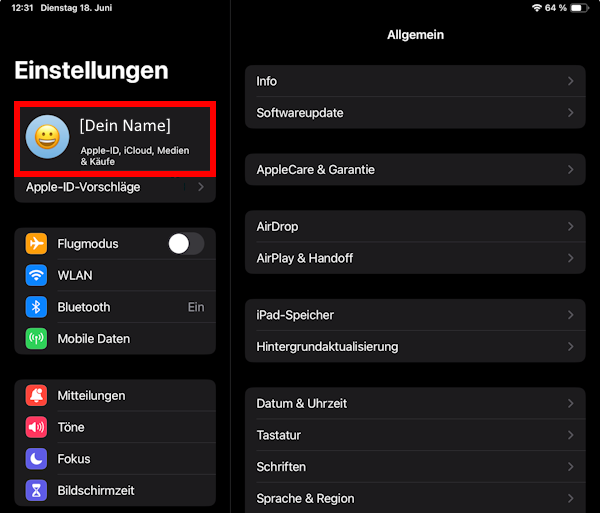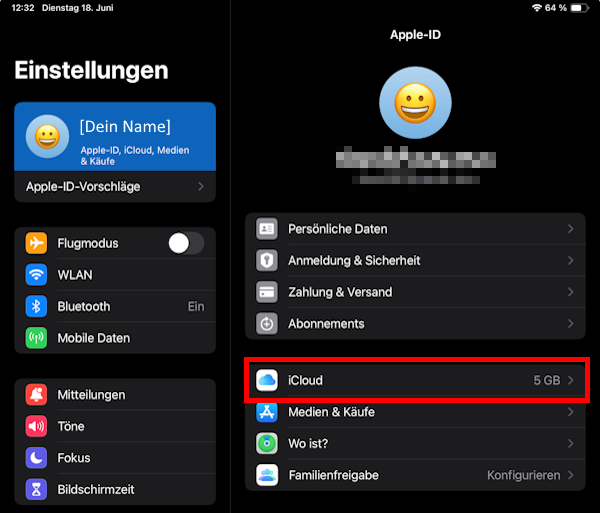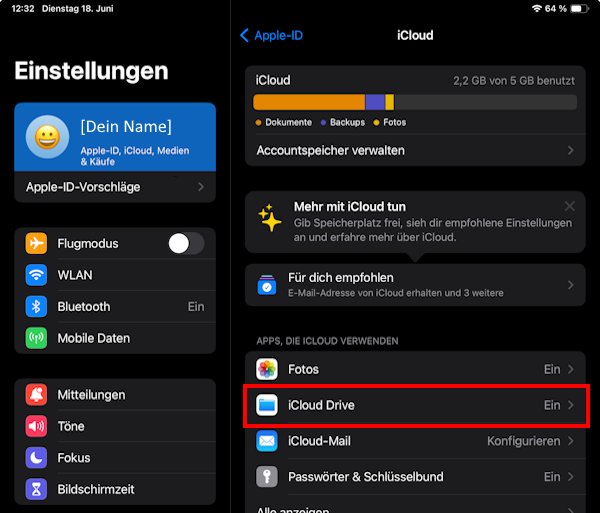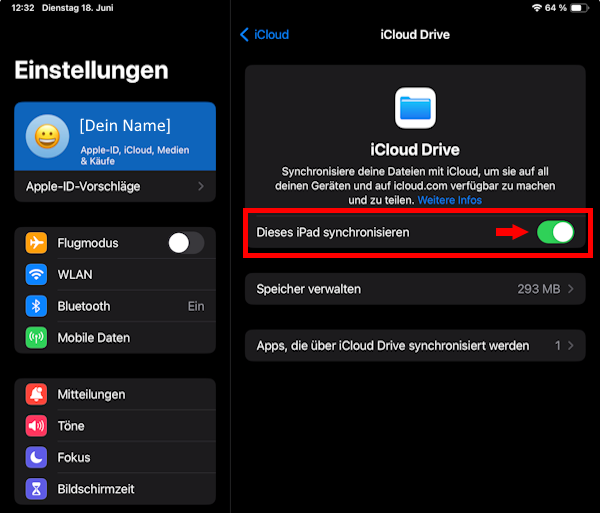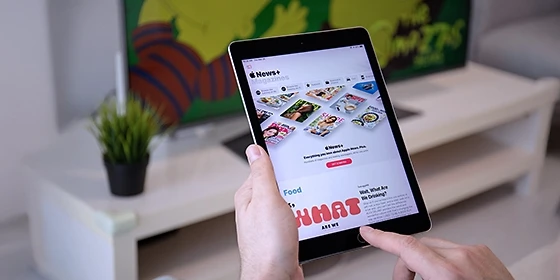iPad und iPhone synchronisieren: Anleitung
01.04.2025
Das Wichtigste auf einen Blick
- Nutze iCloud, um deine Geräte schnell und einfach zu synchronisieren.
- Alternativ kannst du Geräte per WLAN synchronisieren.
- Dazu benötigst du einen Computer, auf dem iTunes installiert ist.
Inhaltsverzeichnis
iPad und iPhone über die iCloud synchronisieren
Als Speicherlösung von Apple ermöglicht die iCloud es dir, Daten wie Fotos, Videos, Dokumente, Kontakte und Kalenderereignisse online zu speichern und auf allen Apple-Geräten synchron zu halten. Befolge unsere Anleitung, um dein iPhone per iCloud mit deinem iPad zu synchronisieren. So geht’s mit iOS 16, iPadOS 16 oder neuer:
- Stelle sicher, dass du auf beiden Geräten mit derselben Apple-ID angemeldet bist.
- Öffne auf beiden Geräten die Einstellungen.
- Tippe auf deinen Namen.
- Wähle „iCloud“ und dann „iCloud Drive“.
- Tippe auf den Schieberegler, um die Synchronisierung zwischen iPad und iPhone zu aktivieren.
Um zu prüfen, ob deine Daten erfolgreich synchronisiert wurden, öffne die App „Dateien“. Welche App-Daten synchronisiert werden sollen, kannst du selbst bestimmen. Aktiviere oder deaktiviere dazu die gewünschten Apps im iCloud-Drive-Menü unter „Apps, die über iCloud Drive synchronisiert werden“.
Neue Geräte wie das iPad (11.Gen) 5G, das iPad Air 11 Zoll (M3) oder das iPhone 16 Pro unterstützen die neueste Version des Apple-Betriebssystems. Wenn du jedoch ein Gerät mit iOS 15, iPadOS 15 oder früher nutzt, unterscheidet sich das Vorgehen minimal. Aktiviere in den Einstellungen iCloud Drive. Unter „iCloud Drive“ findest du eine Liste von Apps. Aktiviere die gewünschten Apps, um Daten in der iCloud zu speichern. In der iCloud-Drive-App siehst du, ob deine Daten synchronisiert wurden.
Zum Synchronisieren deines iPhones und iPads benötigst du eine Apple-ID. Diese richtest du mit der ersten Einrichtung deines iPhones bzw. iPads ein. Tippe in den Einstellungen deines Geräts auf deinen Namen, um das Apple-ID-Menü zu öffnen. So kannst du prüfen, ob du auf deinem iPad und deinem iPhone mit derselben ID angemeldet bist.
Synchronisieren von iPad mit iPhone über WLAN-Sync
Eine weitere Methode, um iPhone und iPad zu synchronisieren, ist der Weg über ein WLAN. Dafür benötigst du zusätzlich zu deinem iPad und deinem iPhone einen Computer und ein passendes Verbindungskabel. Über diese Schritte aktivierst du die Synchronisierung:
- Stelle sicher, dass deine Geräte mit dem gleichen WLAN verbunden sind.
- Schließe nacheinander dein iPhone und dein iPad an deinen Computer an.
- Öffne jeweils nach der Verbindung iTunes auf deinem Computer.
- Wähle dein verbundenes Gerät aus und klicke auf „Übersicht“.
- Wähle die Option „Mit diesem iPhone bzw. iPad über WLAN synchronisieren“.
- Bestätige deine Auswahl mit „Anwenden“.
- Jetzt kannst du dein Gerät vom Computer trennen.
Einmal eingerichtet, funktioniert die Synchronisierung auch ohne Kabelverbindung zum Computer:
- Schließe dein iPad bzw. iPhone an eine Stromquelle an.
- iTunes synchronisiert deine Daten jetzt automatisch. Voraussetzung dafür ist, dass dein Computer eingeschaltet ist, iTunes auf deinem Computer geöffnet ist und alle Geräte dasselbe Netzwerk nutzen.
- Du kannst die Synchronisierung auch manuell starten, indem du iTunes öffnest, dein Gerät auswählst und auf „Synchronisieren“ klickst. Das ist zum Beispiel sinnvoll, wenn dein iPad nicht lädt oder du gerade kein Ladekabel zur Hand hast.
Fazit
Das Synchronisieren von iPhone und iPad über die iCloud ist eine bequeme Möglichkeit, Daten wie Fotos, Kontakte und Kalenderereignisse zwischen Geräten abzugleichen. Diese Methode eignet sich besonders, wenn du regelmäßig kleinere Datenmengen austauschen möchtest. Dank der iCloud können diese Daten automatisch und nahtlos zwischen iPad und iPhone synchronisiert werden.
Die Synchronisierung über WLAN ist etwas umständlicher, denn hierfür musst du deine Apple-Geräte zunächst an einen Computer anschließen. Zwar kannst du nach der Aktivierung Daten auch kabellos synchronisieren – dennoch muss dein Computer eingeschaltet und iTunes geöffnet sein.
FAQ
Eine Alternative ist der Einsatz von Drittanbieter-Apps, beispielsweise AnyTrans oder iMazing. Diese bieten ähnliche Funktionen wie iTunes und ermöglichen die Synchronisierung von Daten zwischen Geräten.
Passende Ratgeber: