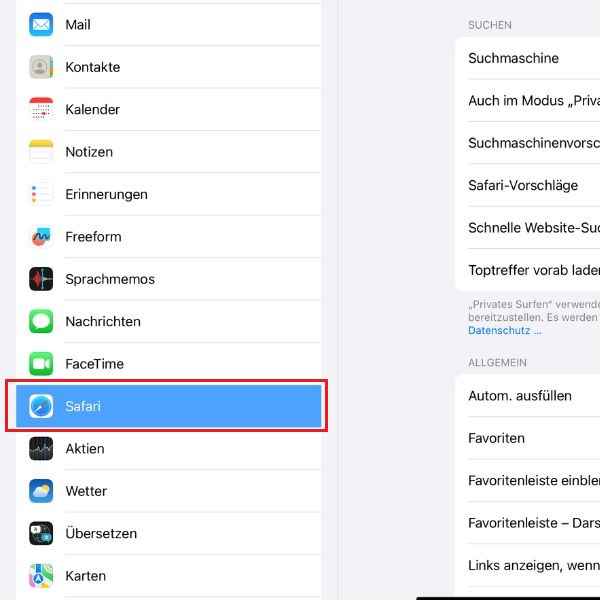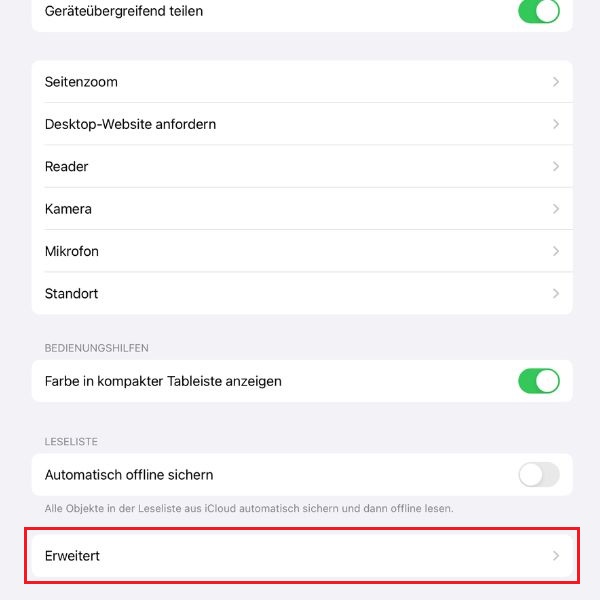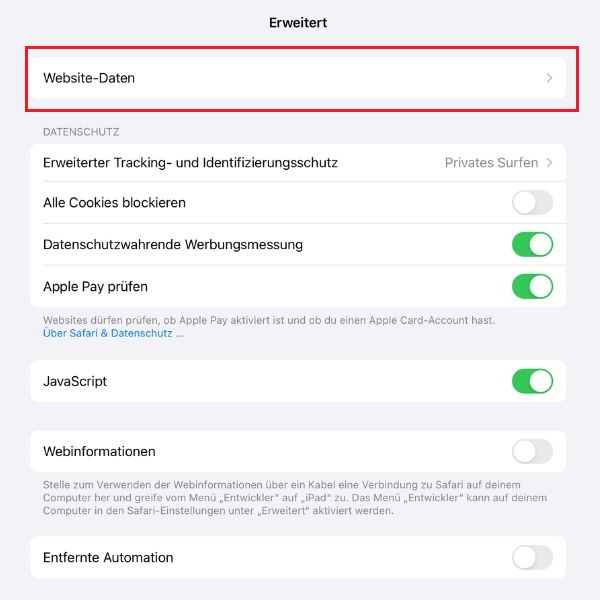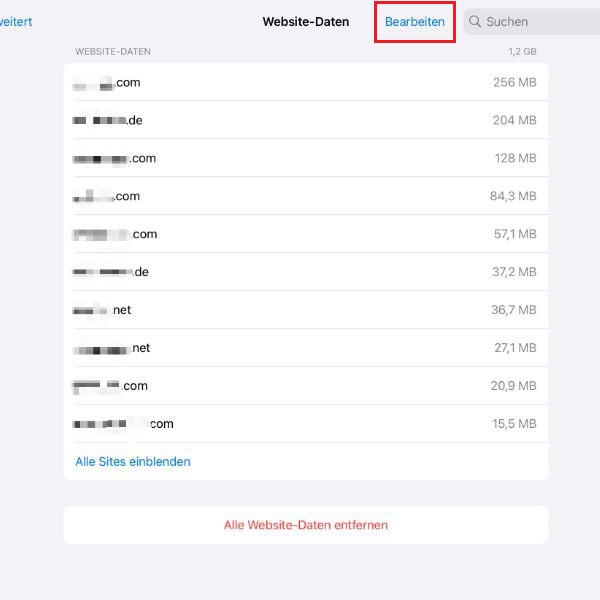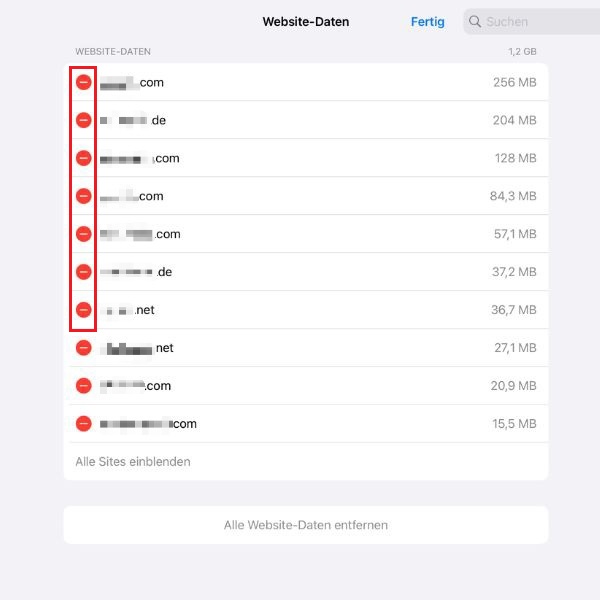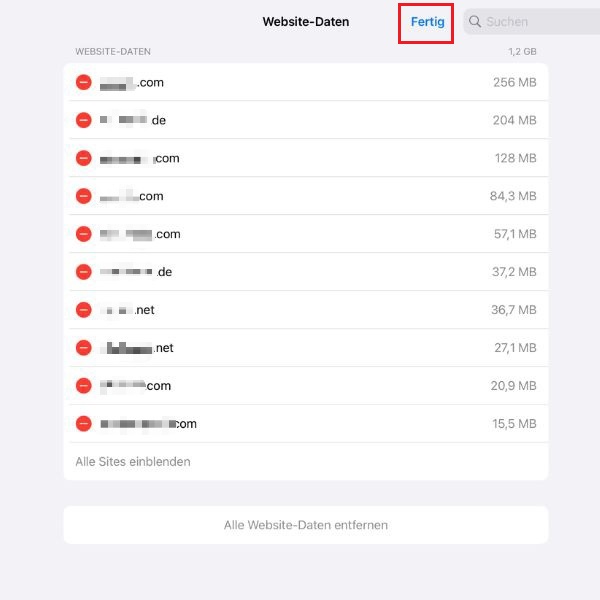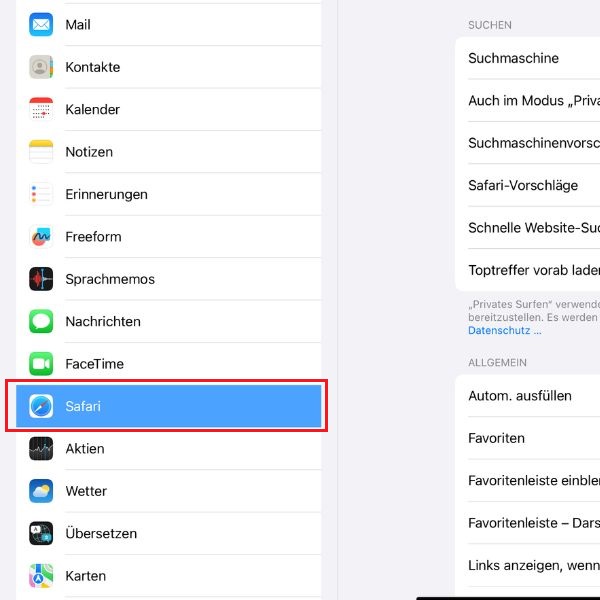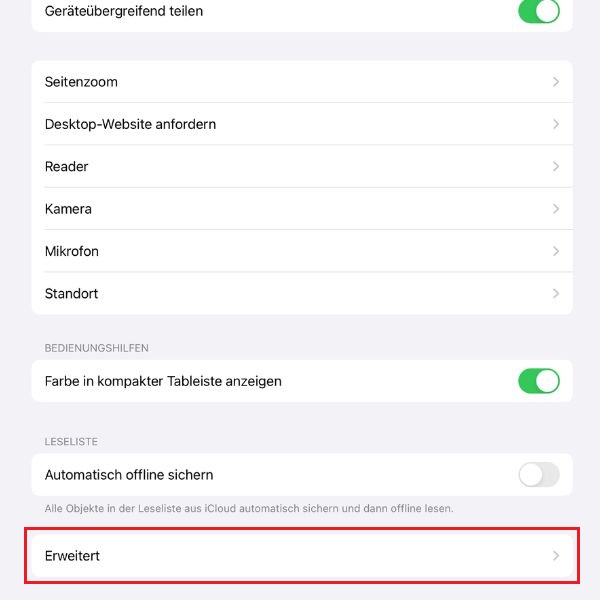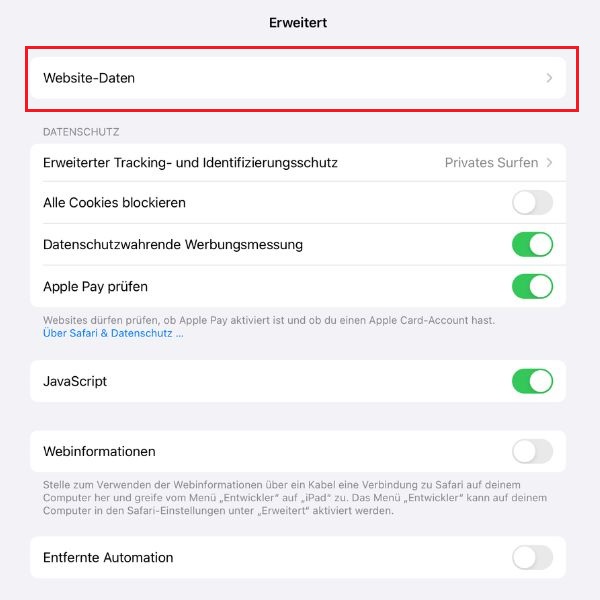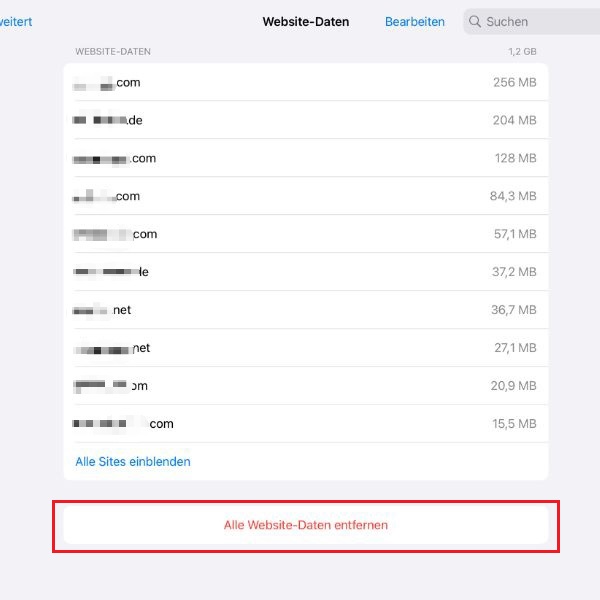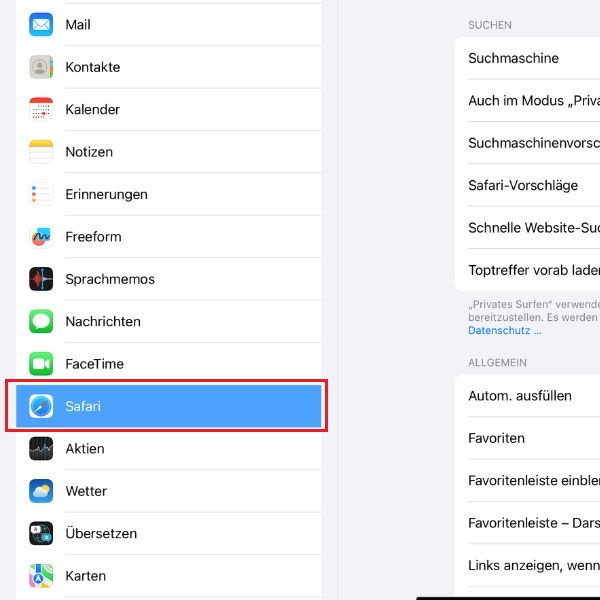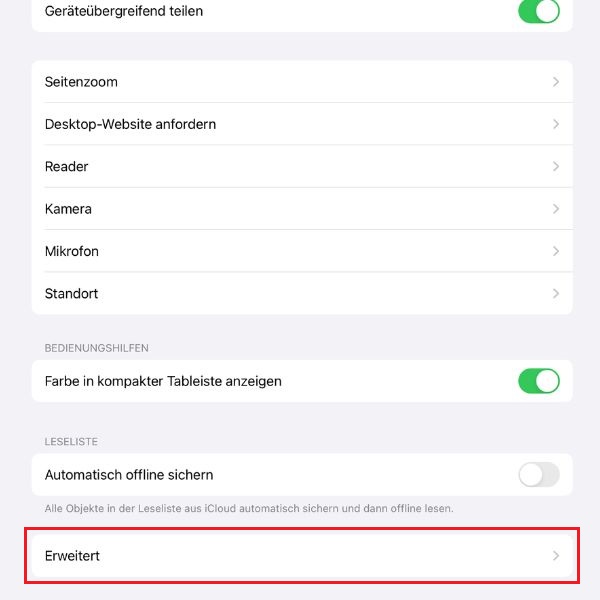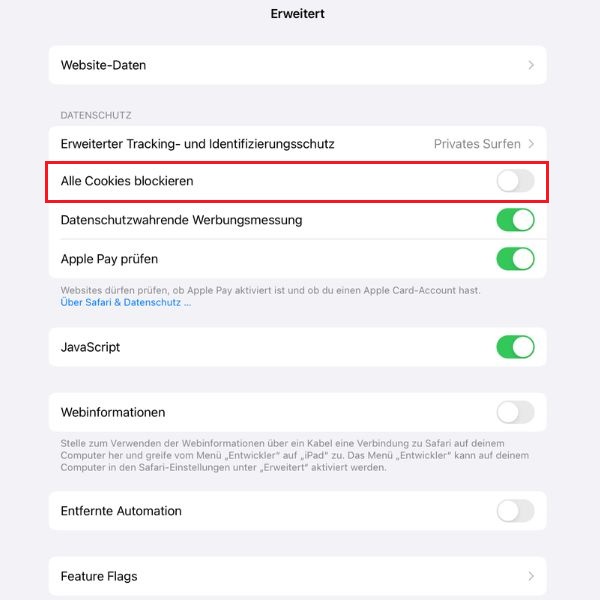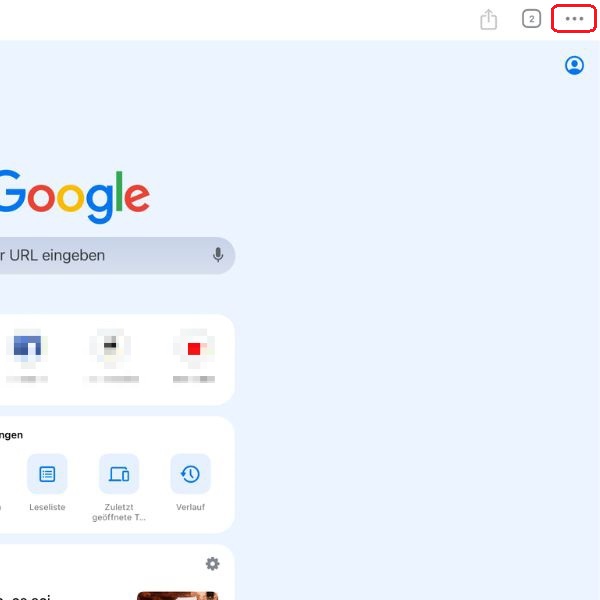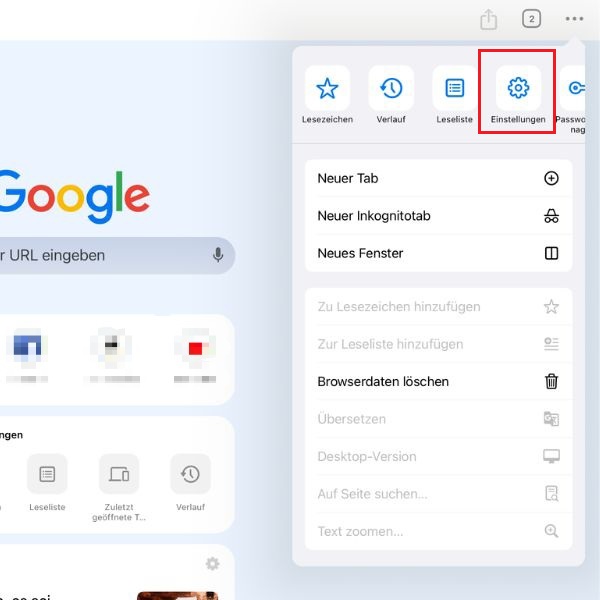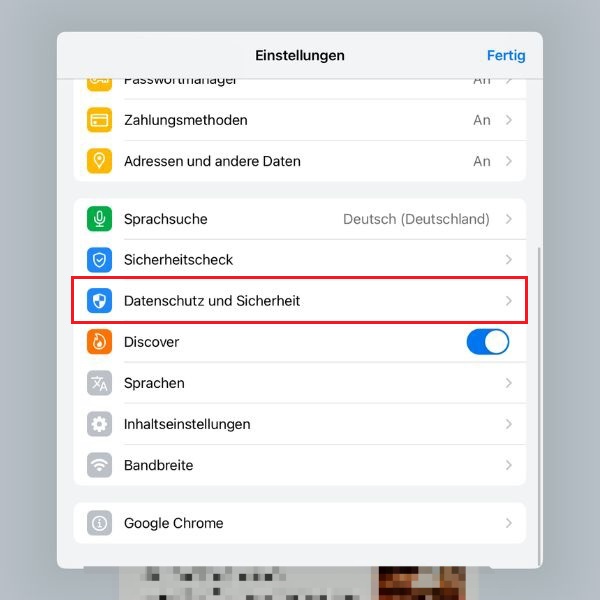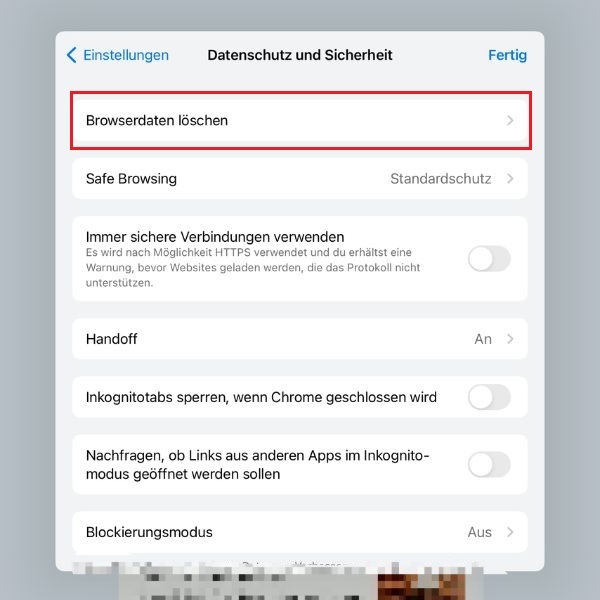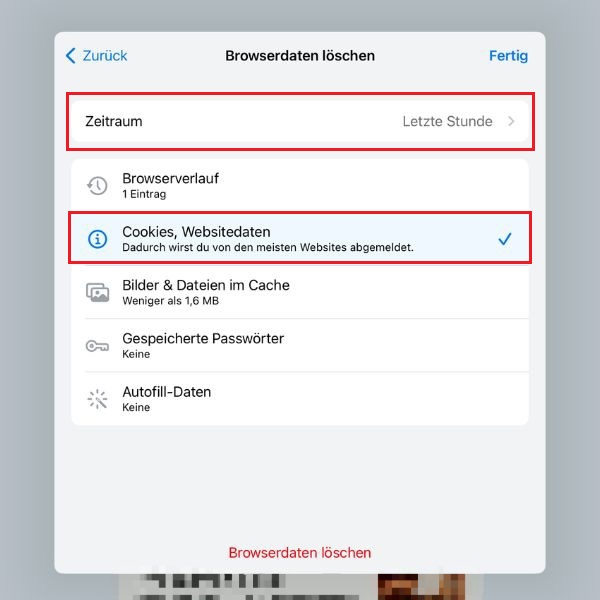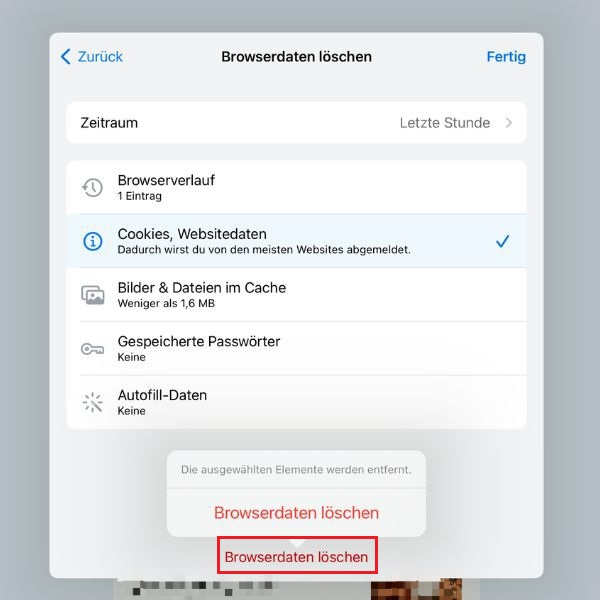iPad Cookies löschen: So gehst du vor
10.10.2024
Das Wichtigste auf einen Blick
- Neben dem Datenschutz gibt es vielzählige Gründe, Cookies auf dem iPad zu löschen.
- Im Safari-Browser ist es möglich, einzelne Cookies oder alle Cookies zu löschen.
- Für mehr Datenschutz lassen sich in Safari alle Cookies automatisch blockieren.
- Google unterstützt nur das Löschen aller Cookies in Chrome.
Inhaltsverzeichnis
Warum sollte man auf dem iPad die Cookies löschen?
Wenn du mit einem Browser im Internet surfst, speichern die Websites, die du besuchst, einige deiner persönlichen Daten in Form Cookies. Das können z. B. allgemeine Seiteneinstellungen wie deine Sprache sein, aber auch persönlichere Informationen wie dein Surfverhalten und deine E-Mail-Adresse.
Während die Cookies grundlegend dazu dienen sollen, dir das Surfen im Internet zu erleichtern, gibt es auch einige gute Gründe, regelmäßig die Cookies auf deinem iPad zu löschen:
- Datenschutz: Der wichtigste Grund, auf deinem iPad die Cookies zu löschen, ist der Datenschutz. Denn je mehr Daten die Websites in Form von Cookies über dich sammeln, desto umfangreicher wird das Werbeprofil, das Werbenetzwerke von dir erstellen und auswerten.
- Speicherplatz: Mit der Zeit können sich viele Cookies ansammeln und den Speicherplatz auf deinem iPad belegen.
- Geräteleistung: Durch den Speicherverbrauch können Cookies dein iPad verlangsamen.
- Websitefehler: Manchmal verursachen Cookies Probleme beim Laden oder Anzeigen von Websites.
- Sicherheitsrisiken: Cookies können Sicherheitslücken darstellen, wenn sie von bösartigen Websites verwendet werden.
Auch beim iPhone hilft das Löschen der Cookies, den Speicher des iPhones zu bereinigen und deine Daten zu schützen.
Cookies löschen auf dem iPad (Safari)
Möchtest du im auf deinem iPad im Safari-Browser die Cookies löschen, gibt es dazu zwei Möglichkeiten:
- einzelne Cookies löschen
- alle Cookies auf einmal entfernen
Einzelne Cookies in Safari löschen
Wenn du Probleme mit einer bestimmten Website hast oder nur die gespeicherten Daten einiger weniger Seiten löschen möchtest, kannst du im Safari-Browser einzelne Cookies von deinem iPad löschen.
Folge dazu diesen Schritten:
- Öffne die App „Einstellungen“ auf deinem iPad und navigiere zu „Safari“.
- Tippe auf „Erweitert“.
- Tippe auf „Website-Daten“. Hier siehst du eine Liste aller Websites, die Cookies und andere Daten gespeichert haben.
- Wähle oben rechts auf dem Bildschirm „Bearbeiten“.
- Tippe auf das rote Symbol neben den Websites, deren Cookies du von deinem iPad löschen möchtest.
- Bestätige anschließend mit „Fertig“.
Wenn du die Cookies einer Website löschst, werden auch die gespeicherten Einstellungen auf der entsprechenden Website gelöscht, sodass du sie anschließend erneut vornehmen musst. Dadurch ist es auch möglich, dass du bei Konten ausgeloggt wirst, bei denen du automatisch angemeldet bist.
Alle Cookies in Safari löschen
Möchtest du in Safari alle Cookies von deinem iPad löschen, gehst du so vor:
- Öffne die App „Einstellungen“ auf deinem iPad und navigiere zu „Safari“.
- Tippe auf „Erweitert“.
- Tippe auf „Website-Daten“. Du siehst eine Liste aller Websites, die Cookies und andere Daten gespeichert haben.
- Wähle „Alle Website-Daten entfernen“, um alle Cookies von deinem iPad zu löschen.
In Safari alle Cookies blockieren
Wenn du deine Privatsphäre noch besser schützen und von vornherein verhindern möchtest, dass Websites Informationen über dich und dein Surfverhalten speichern, bietet Safari auf dem iPad auch die Option, alle Cookies automatisch zu blockieren. So funktioniert's:
- Öffne die App „Einstellungen“ auf deinem iPad und navigiere zu „Safari“.
- Tippe auf „Erweitert“.
- Aktiviere „Alle Cookies blockieren“ über den Schieberegler.
Durch das Blockieren aller Cookies können manche Websites möglicherweise nicht mehr wie gewohnt funktionieren. Denn einige Websites benötigen Cookies auch für grundlegende Funktionen wie das Einloggen oder das Speichern von Produkten in Warenkörben. In diesem Fall kannst du die Option einfach wieder deaktivieren.
Cookies löschen auf dem iPad (Google Chrome)
Auch wenn du Google Chrome auf deinem iPad verwendest, hast du die Möglichkeit, die Cookies auf deinem iPad löschen. Anders als bei Safari kannst du in Chrome jedoch nur alle Cookies auf einmal löschen und in einem bestimmten Zeitraum.
Folge diesen Schritten:
- Öffne die Google-Chrome-App und tippe auf die drei Punkte in der oberen rechten Ecke, um das Menü zu öffnen.
- Navigiere zu „Einstellungen“.
- Tippe auf „Datenschutz und Sicherheit“.
- Wähle „Browserdaten löschen“.
- Wähle einen Zeitraum aus, für den du deine Cookies löschen möchtest und tippe auf die Option „Cookies, Websitedaten“.
- Tippe auf „Browserdaten löschen“ und bestätige den Vorgang.
Auch bei Google Chrome kann das Löschen der Cookies auf deinem iPad dazu führen, dass du von allen Konten innerhalb des Browsers abgemeldet wirst, bei denen du automatisch angemeldet warst.
Fazit
Die Gründe für das regelmäßige Löschen von Cookies auf dem iPad sind vielfältig und reichen vom Schutz deiner Privatsphäre über das Freigeben von Speicherplatz bis hin zur Verbesserung der Leistung des iPad.
Sowohl bei Safari als auch bei Google Chrome ist das Löschen von Cookies einfach und mit wenigen Handgriffen erledigt. Während Chrome nur die Möglichkeit bietet, alle Cookies auf einmal zu löschen, kannst du in Safari sowohl einzelne als auch alle Cookies von deinem iPad löschen. Beachte jedoch, dass das Löschen von Cookies dazu führen kann, dass du von Websites abgemeldet wirst und gespeicherte Einstellungen verloren gehen.
Für den zusätzlichen Schutz deiner Privatsphäre kannst du in Safari zudem alle Cookies automatisch blockieren lassen, sodass keine Daten über dich gesammelt werden.
Passende Ratgeber: