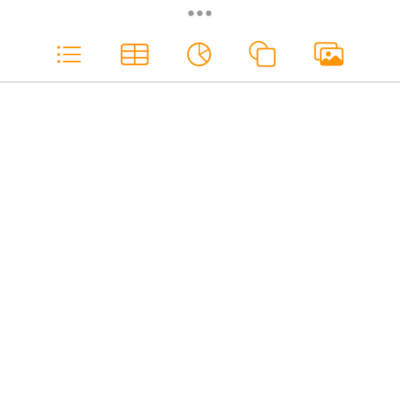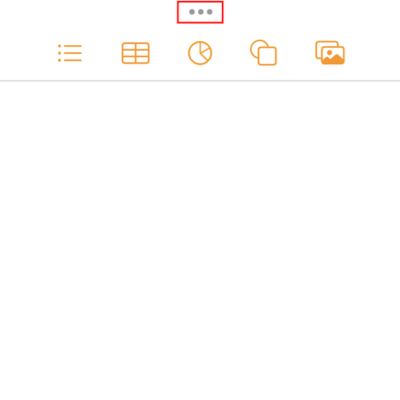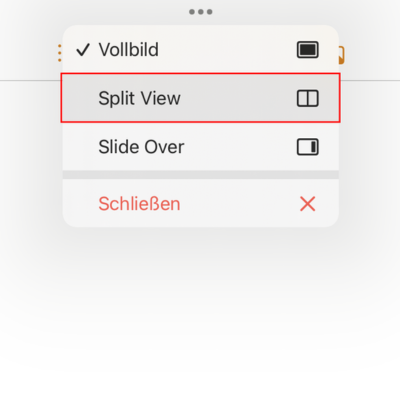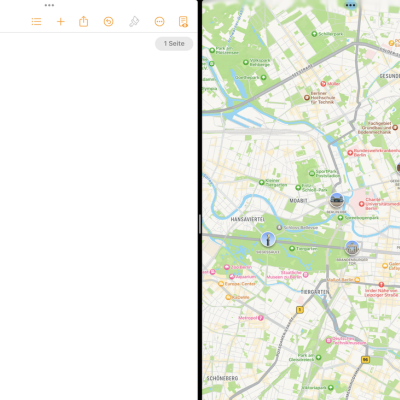iPad-Bildschirm teilen: Split View aktivieren
14.08.2024
Das Wichtigste auf einen Blick
- Drei Multitasking-Funktionen auf dem iPad
- iPad-Bildschirm teilen: Anleitungen
- Ab iOS 11 den iPad-Bildschirm teilen
- iPad Split View auf iOS 9 und iOS 10 aktivieren
Inhaltsverzeichnis
Kurzanleitung: iPad Split View nutzen
Um den iPad-Bildschirm zu teilen und zwei Apps gleichzeitig zu nutzen, sind nur wenige Handgriffe nötig. Folge diesen Schritten, um auf deinem iPad den Split View zu aktivieren:
- Öffne eine App.
- Tippe auf die Multitasking-Taste (…) in der Mitte des oberen Bildschirmrandes.
- Tippe auf die Taste "Split View" und wähle eine zweite App auf dem Home-Bildschirm aus. Beide Apps werden jetzt im Split View nebeneinander angezeigt und können gleichzeitig verwendet werden.
Schau dir die neuesten iPads der 11. Generation an und sichere dir ein Angebot bei O2:
Multitasking am iPad
Es gibt eine Vielzahl von Multitasking-Optionen, mit denen du den iPad-Bildschirm teilen und zwei Apps parallel nutzen kannst. Auf diese Weise lässt sich nahtlos von einer App zur anderen wechseln, ohne ständig zwischen den verschiedenen Ansichten der Apps hin- und herwechseln zu müssen:
- Split View: Mit dieser Funktion können zwei Apps gleichzeitig geöffnet und parallel auf dem Bildschirm verwendet werden. Die Größe beider Apps lässt sich seit iOS 11 flexibel anpassen.
- Slide Over: Mit Slide Over kann eine zweite App in einem schmalen Fenster über der Haupt-App geöffnet werden. Das Fenster kann auf der linken oder rechten Seite des iPad-Bildschirms platziert werden.
- Fenster zentrieren: Die Funktion "Fenster zentrieren" ermöglicht die Verwendung einer App in einem freischwebenden Fenster in der Mitte des iPad-Bildschirms. Das zentrierte Fenster kann an eine beliebige Stelle verschoben und in der Größe verändert werden.
iPad Split Screen nutzen
Die Grundfunktion des iPad Split View wurde mit iOS 9 eingeführt. Spezielle Funktionen und Anpassungsmöglichkeiten wurden mit neueren iPad-Modellen und den Updates ab iOS 11 hinzugefügt.
Die schnellste Möglichkeit, den iPad-Bildschirm zu teilen ist es, den Split View über das Multitasking-Menü zu aktivieren:
- Öffne eine App, die du im geteilten Bildschirm verwenden möchtest.
- Tippe während der App-Nutzung auf die Multitasking-Taste (…) in der Mitte des oberen Bildschirmrandes.
- Tippe auf die Taste „Split View“. Jetzt wird die aktuelle App an die linke Bildschirmseite verschoben und der Home-Bildschirm angezeigt.
- Wähle auf dem Home-Bildschirm eine zweite App aus. Der Split View wird automatisch aktiviert und beide Apps nebeneinander auf dem geteilten iPad-Bildschirm angezeigt.
Bildschirm teilen ab iOS 11
Seit iOS 11 ist es zudem möglich, über das Dock den iPad-Bildschirm zu teilen:
- Öffne eine App.
- Streiche zum Öffnen des Docks vom unteren Bildschirmrand nach oben.
- Wähle eine zweite App aus dem Dock, halte sie gedrückt und zieh sie an den linken oder rechten Bildschirmrand. Der Split View wird automatisch aktiviert und beide Apps nebeneinander auf dem iPad-Bildschirm angezeigt.
Bildschirm teilen bei älteren Modellen
Ältere iPads mit iOS 9 oder iOS 10 benötigen ein anderes Verfahren, um den iPad-Bildschirm zu teilen:
- Drehe den iPad-Bildschirm und starte anschließend eine App.
- Streiche vom rechten Bildschirmrand zur Mitte. Nun erscheint eine Liste mit Apps auf der rechten Seite des Bildschirms.
- Tippe auf eine zweite App. Jetzt wird auf der rechten Bildschirmseite die zweite App verkleinert angezeigt.
- Am Rand der App befindet sich ein „Anfasser“. Um den iPad Split View zu aktivieren, halte den „Anfasser“ gedrückt und ziehe ihn nach links zur Mitte des Bildschirms.
Größe der geteilten Fenster ändern
Ist der iPad-Bildschirm geteilt und der Split View oder Slide Over aktiviert, befindet sich zwischen den beiden App-Ansichten eine vertikale schwarze Trennlinie, über die die Größe der Bildschirmfläche der jeweiligen App angepasst werden kann. Um die Größe der geteilten Fenster zu verändern, halte die schwarze Trennlinie gedrückt und verschiebe sie entsprechend nach links oder rechts.
Fazit
Die Funktion, den iPad-Bildschirm zu teilen und zwei Apps parallel zu verwenden, ist seit iOS 9 auf dem iPad verfügbar. Ältere iPad-Modelle mit iOS 9 und iOS 10 bieten nur das Multitasking im Split View. Sie sind jedoch sehr stabil und effizient, wenn zwei Apps gleichzeitig verwendet werden. Mit iOS 11 wurde die Multitasking-Fähigkeit verbessert. Seither ermöglicht Apple auf dem iPad, neben dem Split View auch den Slide Over und das zentrierte Fenster. Diese neuen Funktionen ermöglichen, das iPad noch effizienter zu nutzen.
Passende Ratgeber: