12.04.2023
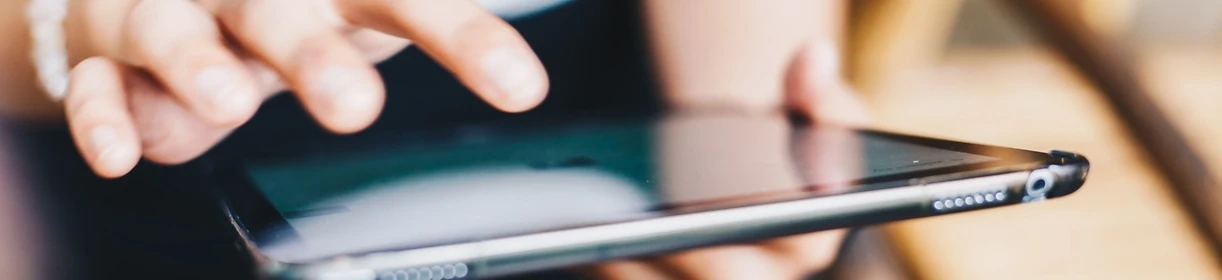


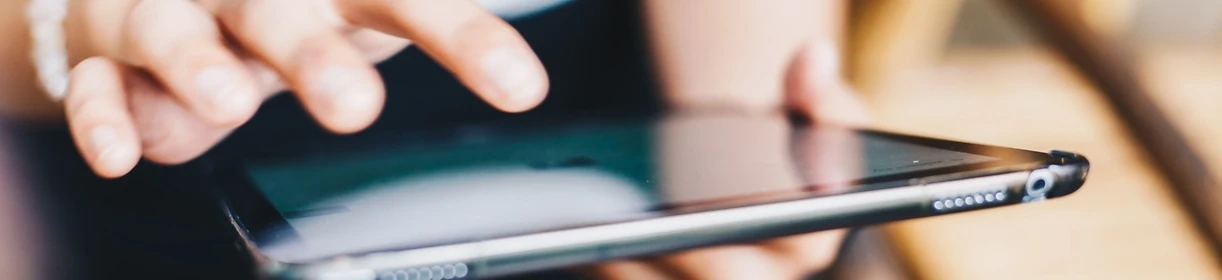
12.04.2023
Das Wichtigste auf einen Blick
Auch interessant: In dieser Bestenliste erfährst du alles über die verschiedenen iPad-Modelle.
Inhaltsverzeichnis
Mit dem englischen Begriff „Backup“ ist eine Datensicherung gemeint. Ein iPad-Backup zu erstellen bedeutet also, diverse Medien, Dateien und Einstellungen auf einem zweiten Speichermedium abzulegen.
Eine iPad-Sicherung einzurichten und aktuell zu halten, ergibt aus zwei Gründen Sinn: Zum einen brauchst du dich fortan nicht mehr zu sorgen, wichtige Dokumente oder liebgewonnene Bilder zu verlieren, sollte dein iPad einmal kaputt oder verloren gehen. Das Gleiche gilt natürlich auch für ein kaputtes Smartphone. Zum anderen kannst du mithilfe des Backups all deine Dateien und Einstellungen unkompliziert auf ein neues iPad übertragen. Solltest du dir irgendwann einmal ein neues Tablet anschaffen, erleichterst du dir so den Wechsel.
Passend dazu: Hier erfährst du, wie du das alte iPad oder iPhone zurücksetzen kannst.
Ein iPad-Backup lässt sich auf verschiedene Arten einrichten. Empfehlenswert sind natürlich die Methoden, die Apple selbst zur Verfügung stellt. Das wären die iCloud und iTunes. Alternativ kannst du bestimmte Daten aber auch auf einer externen Festplatte sichern oder Drittanbieterdienste wie Google Drive nutzen. Je nachdem, für welche Methode du dich entscheidest, gibt es Vor- und Nachteile. In den nachfolgenden Absätzen erfährst du alle Details.
Richtest du ein iCloud-Backup für dein iPad ein, dann sicherst du die Dateien auf einem Cloud-Server von Apple. Es handelt sich also nicht um einen physischen Speicher. Außerdem brauchst du eine stabile Internetverbindung und musst gegebenenfalls ein kostenpflichtiges Abo abschließen. Apple stellt dir nämlich nur 5 GB kostenlos zur Verfügung, sobald du dich bei dem Dienst angemeldet hast. Brauchst du mehr Speicherplatz, um all deine iPad-Daten zu sichern, musst du dafür bezahlen. Dies ist die aktuelle Preisliste (Stand: April 2023):
Ist genügend Speicherplatz vorhanden, dann ist der Sicherungsvorgang simpel. Folge unserer Anleitung, um ein iCloud-Backup für dein iPad einzurichten:
Besitzt du ein Wi-Fi + Cellular-Modell, das zudem den 5G-Mobilfunkstandard unterstützt, dann brauchst du nicht zwangsläufig eine WLAN-Verbindung, um die iCloud-Datensicherung durchzuführen. Allerdings musst du das Backup via mobile Daten erst aktivieren. Die Option „Backup über Mobilfunk“ findest du ebenfalls im Untermenü „iCloud-Backup“.
Das iCloud-Backup des iPads beinhaltet nahezu alle auf dem Gerät gespeicherten Medien, Dateien und Einstellungen. Es gibt jedoch ein paar wenige Ausnahmen. Dazu gehören:
Eine gute Alternative zur iCloud stellt Google Drive dar. Der große Vorteil des Dienstes ist der großzügige Speicher in der Gratisversion. Ganze 15 GB schenkt Google dir. Brauchst du mehr für die iPad-Sicherung, ist ebenfalls ein kostenpflichtiges Abo notwendig. Folgende Angebote gibt es (Stand: April 2023):
Um ein iPad-Backup mit Google Drive einzurichten, gehst du so vor:
Tippe auf „Sicherung starten“
Apples Sicherung per iCloud bietet den Vorteil, dass du deine Daten direkt bei der Neueinrichtung eines neuen iPads herunterladen kannst. iOS fragt dich direkt im Einrichtungsmenü, ob ein Backup vorliegt und stellt dieses wieder her. Bei Google Drive ist das nicht der Fall. Hier musst du die App erst herunterladen und erst dann kommst du an dein iPad-Backup.
Noch ein Nachteil: Foto-Ordner, die du auf deinem iPad erstellt hast, werden beim Exportieren auf Google Drive nicht übernommen. Deine Ordnung geht also verloren. Und wie auch beim iCloud-Backup des iPads, werden Daten, die online gesichert sind, wie zum Beispiel der Facebook-Kalender, nicht gesichert.
Wenn dir die iCloud nicht zusagt, dann bietet dir Apple noch eine zweite Möglichkeit an, ein Backup des iPads zu erstellen. Dafür brauchst du entweder einen Windows-PC oder einen Mac, auf dem iTunes vorinstalliert ist. Eine Internetverbindung ist für diese lokale Datensicherung auf dem Speicher des Rechners nicht notwendig. Du brauchst nur ein Datenkabel. Gehe wie folgt vor, um das Backup auszuführen:
Wenn du magst, kannst du das iPad-Backup sogar verschlüsseln, damit niemand anderes an deine Daten herankommt. Wähle dafür „Lokales Backup verschlüsseln“, gib ein Passwort ein und klicke auf „Passwort festlegen“.
Besitzt du ein neueres Mac-Modell mit mindestens macOS 10.15, dann brauchst das iTunes-Programm nicht, um eine iPad-Sicherung lokal zu erstellen. Nutze stattdessen die Finder-Seitenleiste:
Falls du magst, kannst du auch beim Finder-Backup eine Verschlüsselung der Daten aktivieren. Klicke dafür auf „Lokales Backup verschlüsseln“ und lege ein Passwort fest.
Auch bei der lokalen iPad-Sicherung mit iTunes oder dem Finder werden nahezu alle Dateien, Medien und Einstellungen gespeichert. Ein paar wenige Ausnahmen sind:
Es ist möglich, das Backup des iPads auf einer externen Festplatte zu speichern. Du kannst dafür einen PC mit iTunes nutzen, allerdings ist das Speichern relativ kompliziert. Einfacher geht es mit einem Drittanbieterprogramm, von denen viele allerdings kostenpflichtig sind. Am einfachsten ist die direkte Kabelverbindung mit der Festplatte. Dabei kannst du jedoch nur wenige Daten sichern.
Du siehst, jede Methode bringt Nachteile mit, die du bei der herkömmlichen Sicherung mit iTunes, der iCloud oder auch Google Drive nicht hast. Willst du dennoch unbedingt ein iPad-Backup auf einer externen Festplatte durchführen, dann befolge unsere Anleitungen:
Für diese Art der iPad-Sicherung benötigst du eine externe Festplatte, einen Windows-PC und iTunes. Da das Programm selbst es nicht erlaubt, Daten direkt auf der Festplatte zu sichern, musst du ein wenig tricksen. Gehe wie folgt vor:
Du kannst das iPad auch selbst mit der externen Festplatte verbinden. Dafür benötigst du lediglich ein entsprechendes Kabel. Allerdings musst du die Dateien, die du speichern möchtest, eigenständig auswählen. Das ist unter Umständen aufwendig und kostet viel Zeit. Um einzelne Dateien zu sichern, eignet sich diese Methode aber hervorragend. Ist die Kabelverbindung hergestellt, geht es so weiter (Beispiel: Fotos sichern):
Wenn du deine iPad-Daten sichern willst, gibt es viele verschiedene Methoden. Am sichersten fährst du mit den von Apple zur Verfügung gestellten Optionen, sprich der iCloud und iTunes, beziehungsweise dem Backup mithilfe des Finders von macOS. Die Dienste erlauben es dir, fast alle Daten einfach und schnell zu speichern. Mit der iCloud kannst du sogar eine automatische Synchronisierung einrichten, sodass du dich zukünftig nicht mehr um das iPad-Backup kümmern musst.
Google Drive stellt eine gute Alternative zur iCloud dar, da der Dienst das kostenlose Speichern deutlich größerer Datenmengen erlaubt. Bei einer Neueinrichtung des iPads oder einem Gerätewechsel bietet dir die Google-App allerdings weniger Komfort. Die iPad-Sicherung auf einer externen Festplatte ist relativ umständlich, sofern du dir nicht extra dafür ein Programm gekauft hast. Wir empfehlen die direkte Verbindung via Kabel, falls es darum geht, einzelne Dateien oder Gruppen einer bestimmten Datei-Art zu speichern.
Was ist der Unterschied zwischen Backup und synchronisieren?
Wenn du das iPad-Backup manuell ausführst, kopierst du die Daten auf einen leeren Speicher oder überschreibst gegebenenfalls die dort vorhandenen. Bei einer automatischen Synchronisierung sind die Daten auf zwei Speichermedien gleichzeitig vorhanden und werden regelmäßig aktualisiert, damit sie identisch bleiben.
Wo ist das Backup beim iPad?
Die Backup-Funktion findest du beim iPad in den Einstellungen. Tippe dort auf deinen Namen und wähle „iCloud“ aus. Unter „Accountspeicher verwalten“ findest du „Backups“.
Sind bei einem Backup auch Bilder gespeichert?
Ja, bei einem iPad-Backup sicherst du alle Fotos und Videos, die auf dem Gerätespeicher abliegen.
Passende Ratgeber:
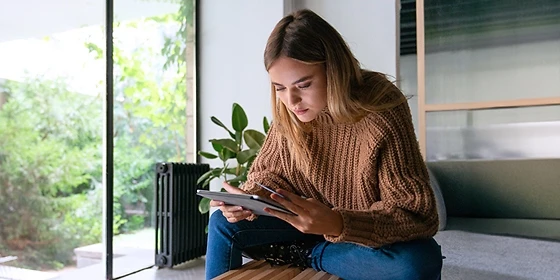
Apple hat bereits eine Vielzahl an leistungsstarken iPads im Sortiment, jetzt stellt der Hersteller wieder neue Geräte vor. Welche neuen Apple-iPads du nicht verpassen darfst.

Das iPad ist ein idealer Begleiter für die Schule. Wir stellen dir verschiedene Modelle für Schüler:innen vor. Erfahre, was du beachten solltest.

Welche Unterschiede gibt es zwischen dem iPad Pro 11 und dem iPad Pro 12,9? Wir zeigen dir die beiden Versionen im Vergleich.