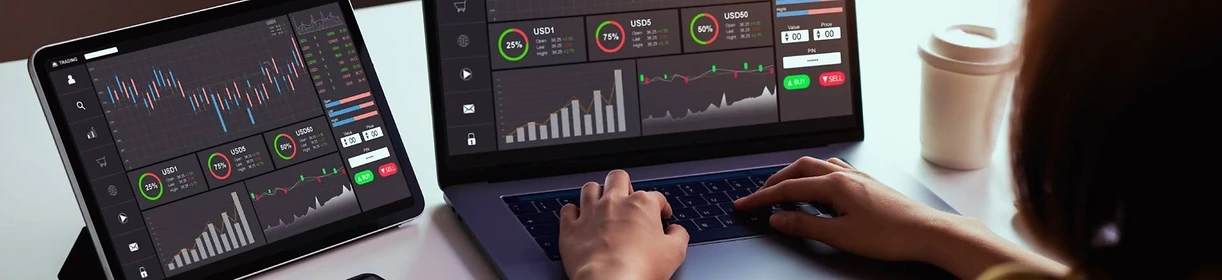Beliebt und sehr bekannt ist die App Duet Display. Die Einrichtung ist relativ einfach: Du installierst die Duet-Display-App auf deinem PC oder Mac und auf deinem iPad. Verbinde nun die Geräte mit einem Kabel und du kannst dein iPad als zweiten Bildschirm nutzen.
Der Vorteil ist, dass Duet Display mit allen iPhones und iPads ab iOS 7.0, allen Macs ab macOS 10.9 und allen PCs ab Windows 7 kompatibel ist. So kannst du auch sehr alten Geräten wieder neues Leben als zusätzlicher Monitor einhauchen. Der Nachteil: Duet Display gibt es nur gegen Geld. Für den Zugriff auf alle Features (wie die kabellose Verbindung) benötigst du sogar ein Abonnement. Die aktuellen Preise und Konditionen findest du hier im App Store.
Du richtest die App in wenigen Schritten ein:
- Lade dir die Duet-App auf Computer und iPad herunter und starte die Anwendung auf beiden Geräten.
- Verbinde die beiden Geräte per Kabel. Möglicherweise musst du die Verbindung auf dem iPad bestätigen.
- Jetzt kannst du Einstellungen wie Bildrate, Auflösung und Leistungsmodus vornehmen.
- Dein iPad ist nun als zweites Display eingerichtet. Für die Nutzung mit dem Apple Pencil muss ein Abo der Pro-Version abgeschlossen werden.
Die Verbindung trennst du einfach, indem du das Kabel entfernst, oder in der Duet Display App den Punkt "App beenden" auswählst.