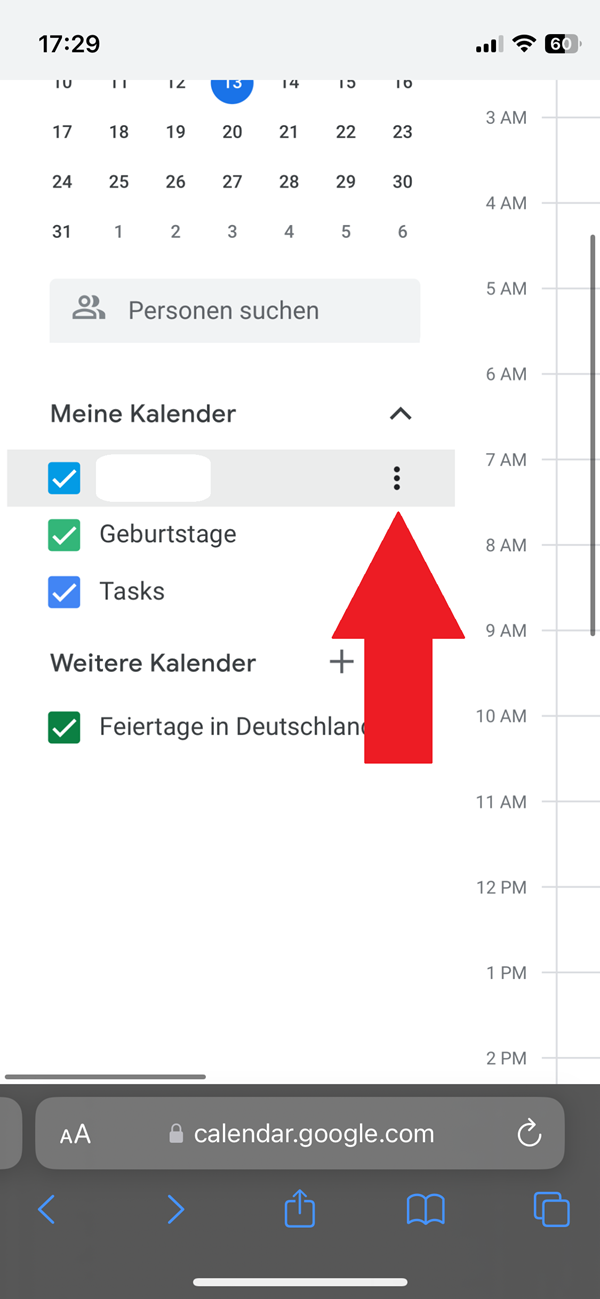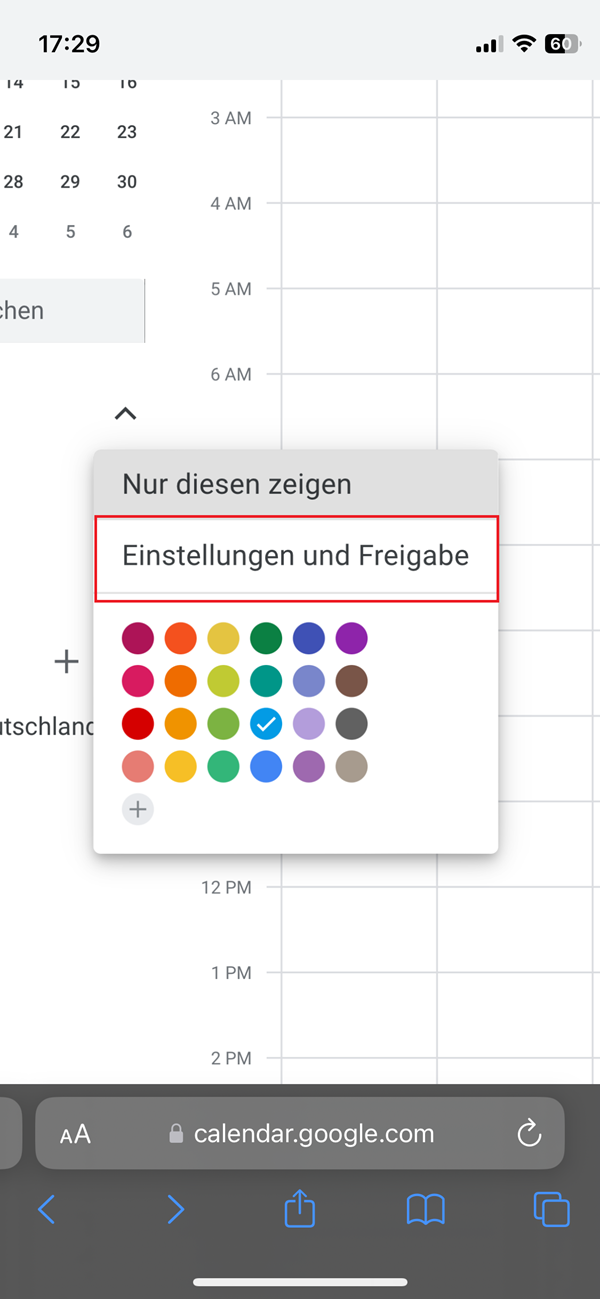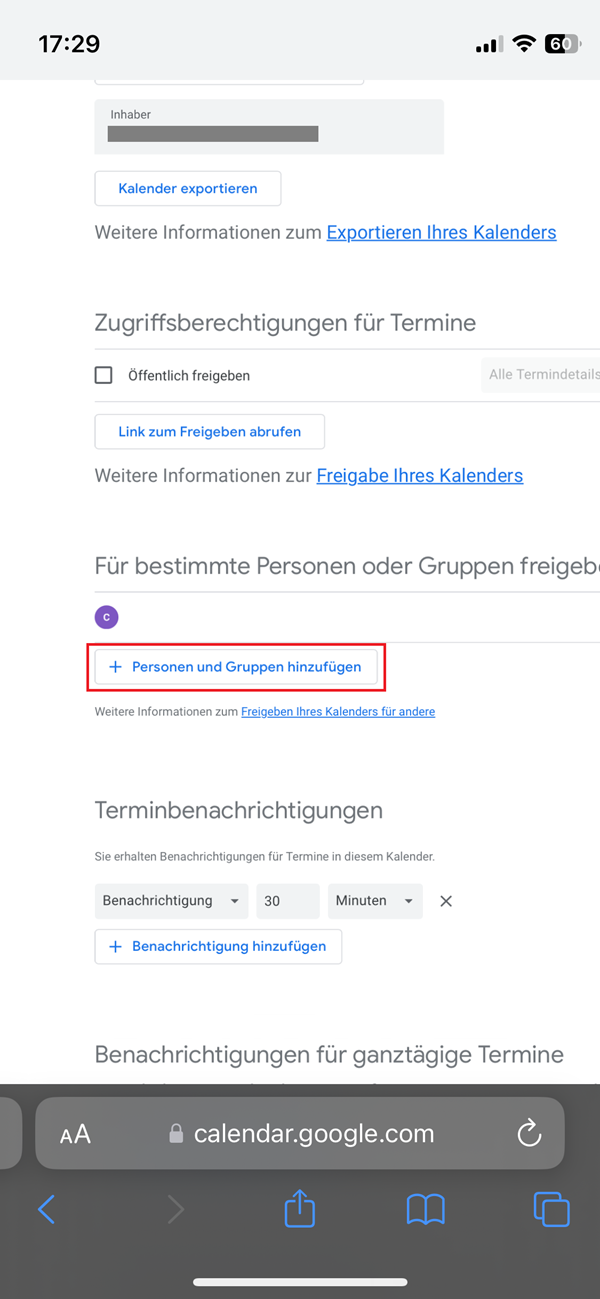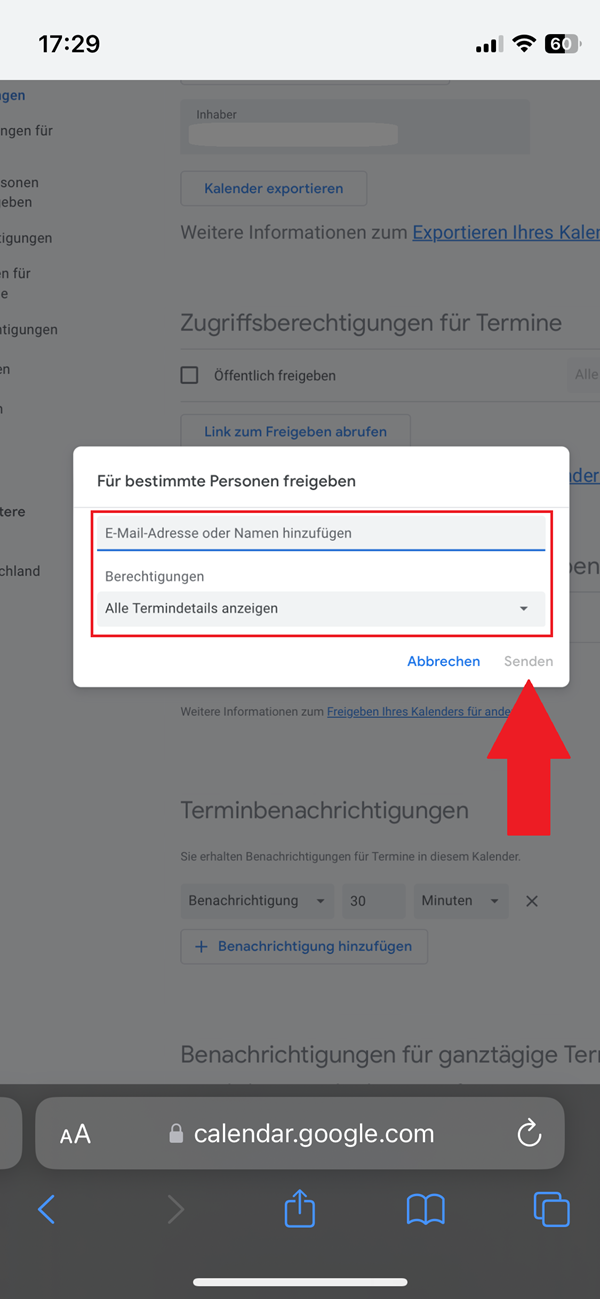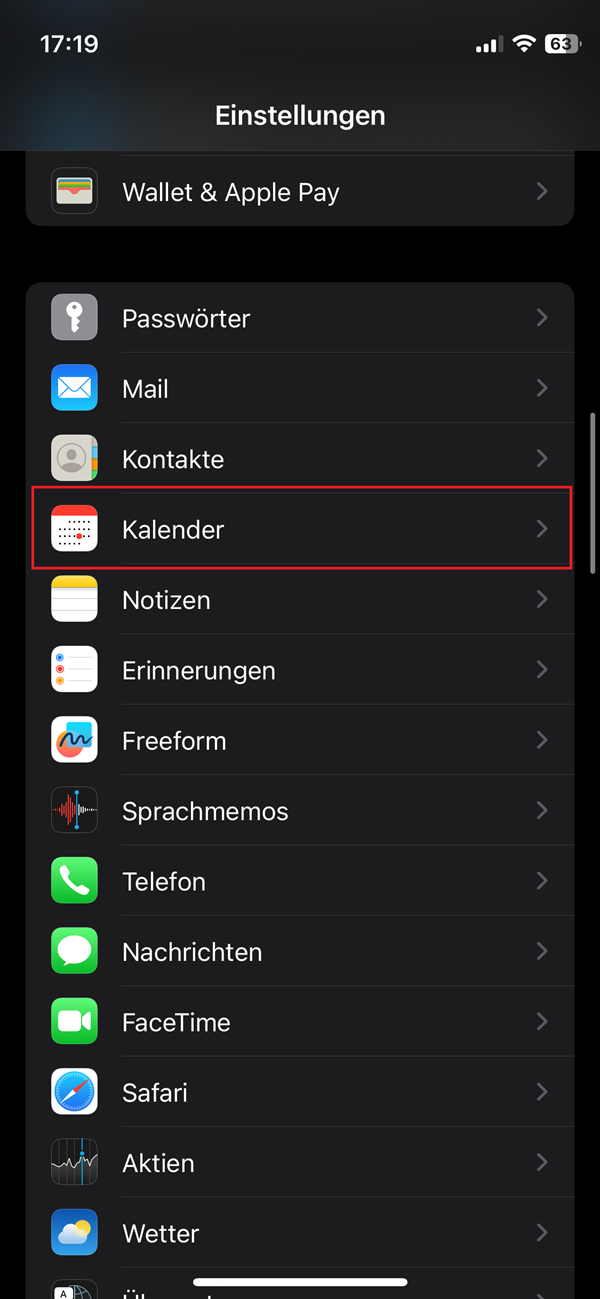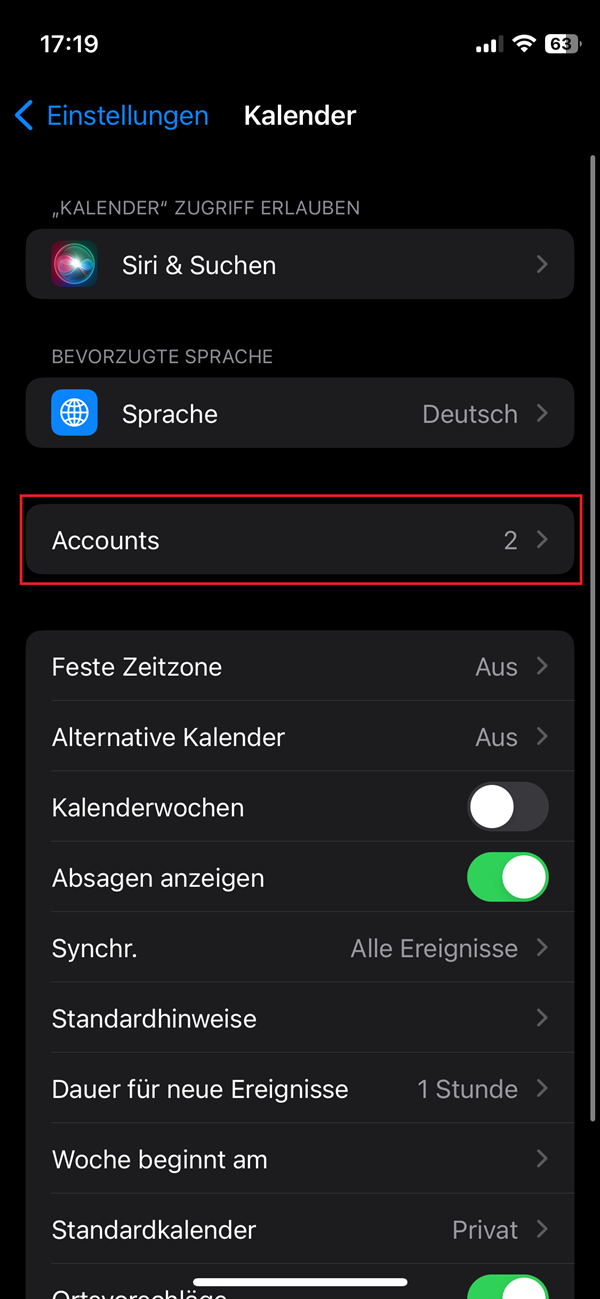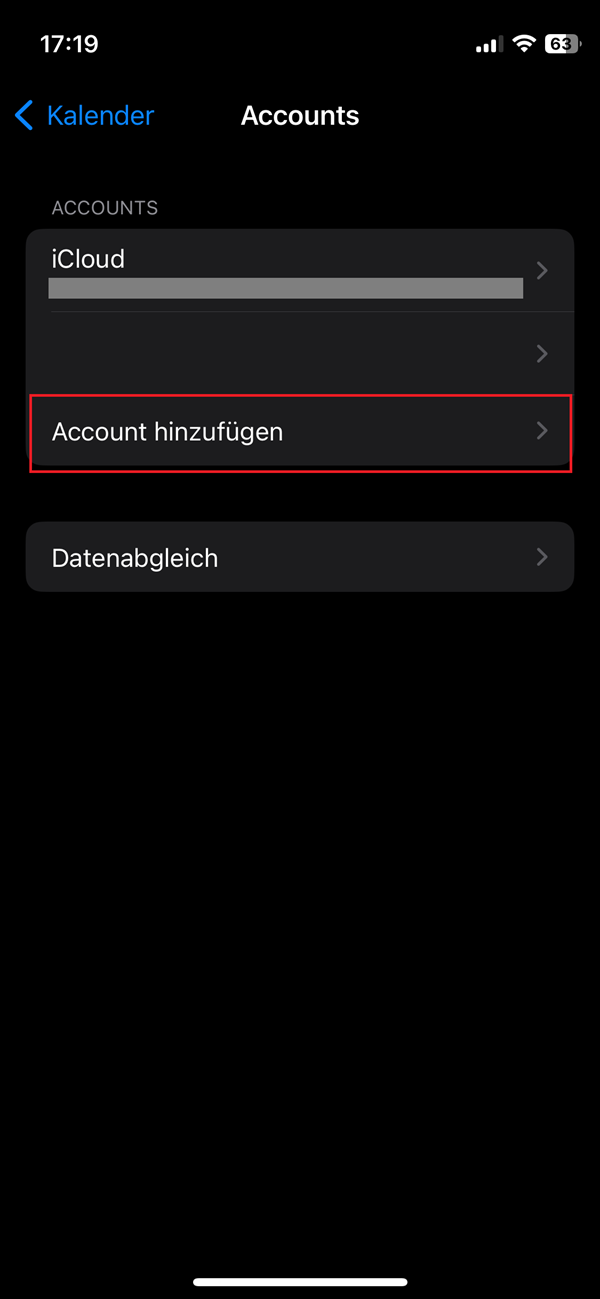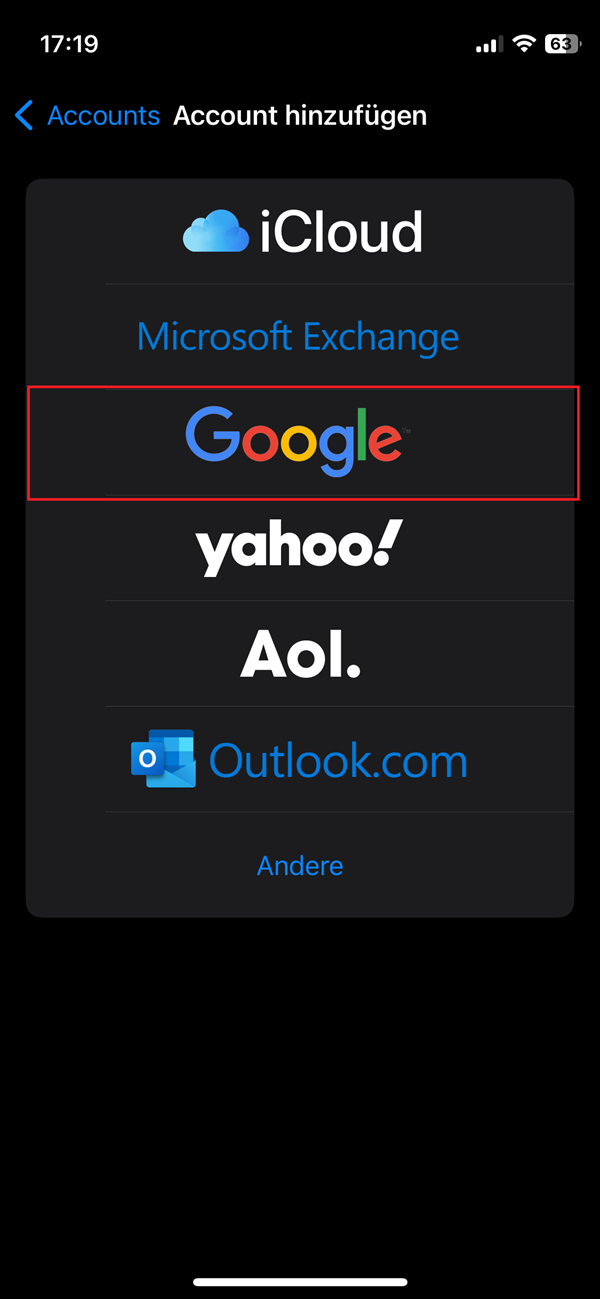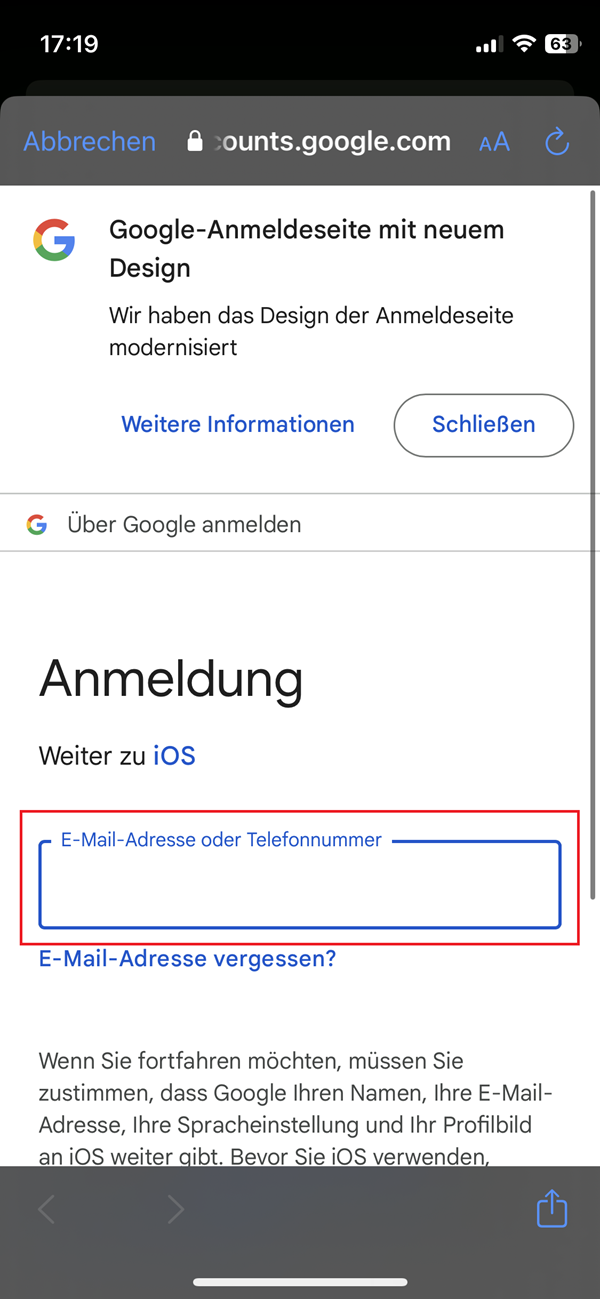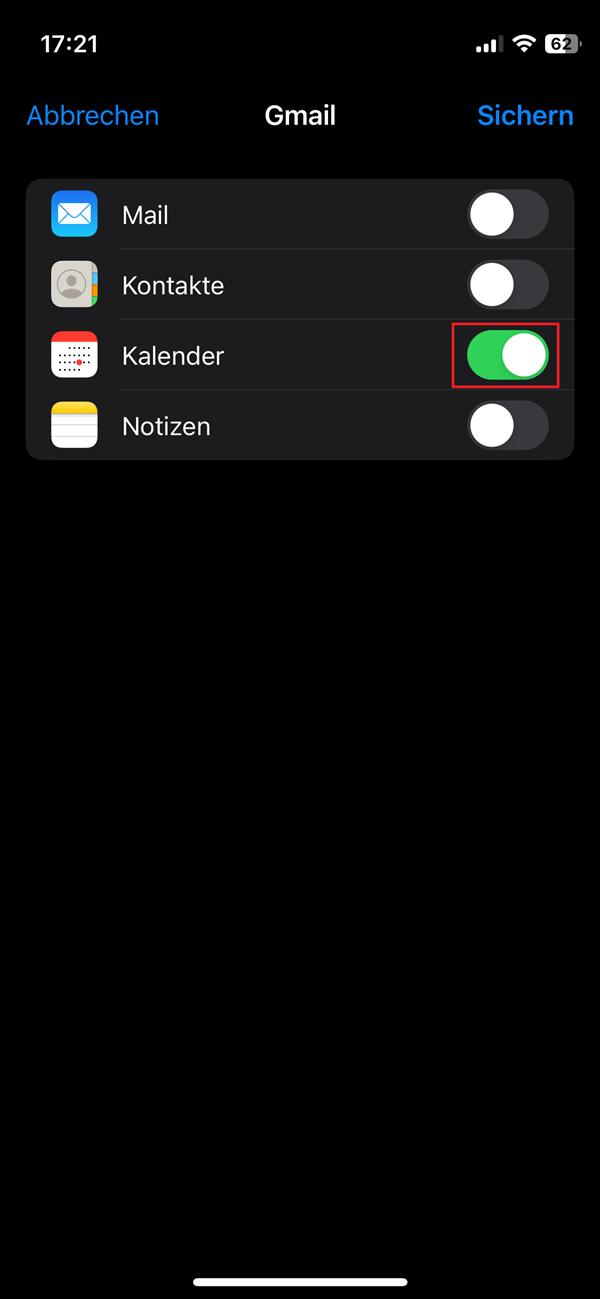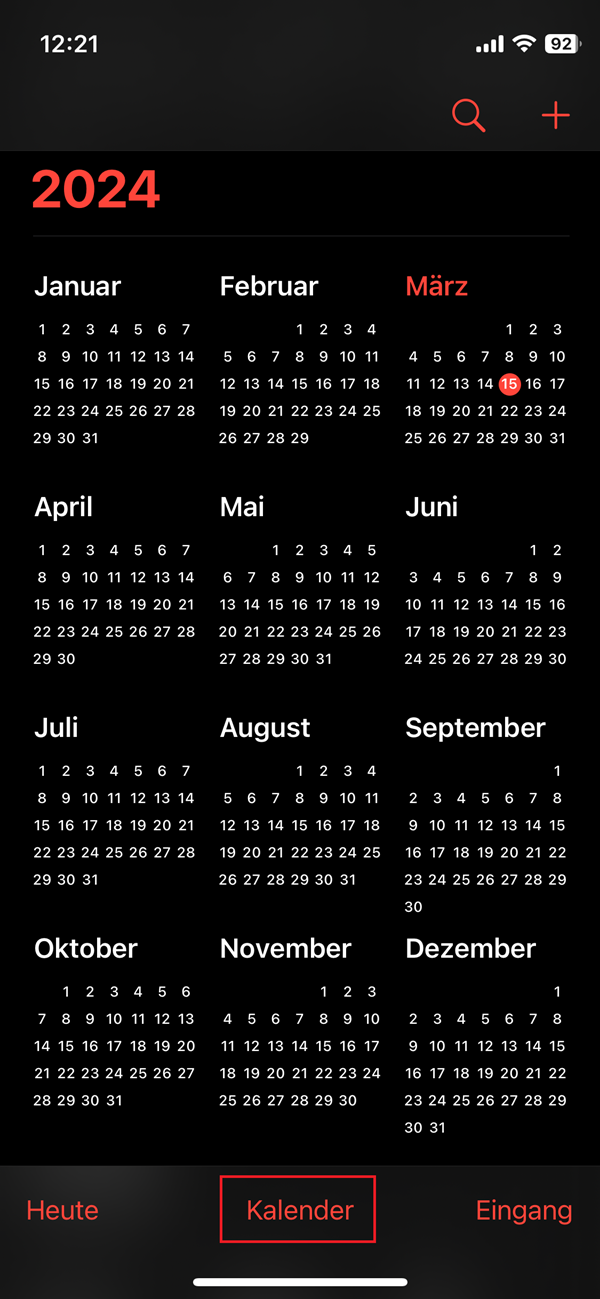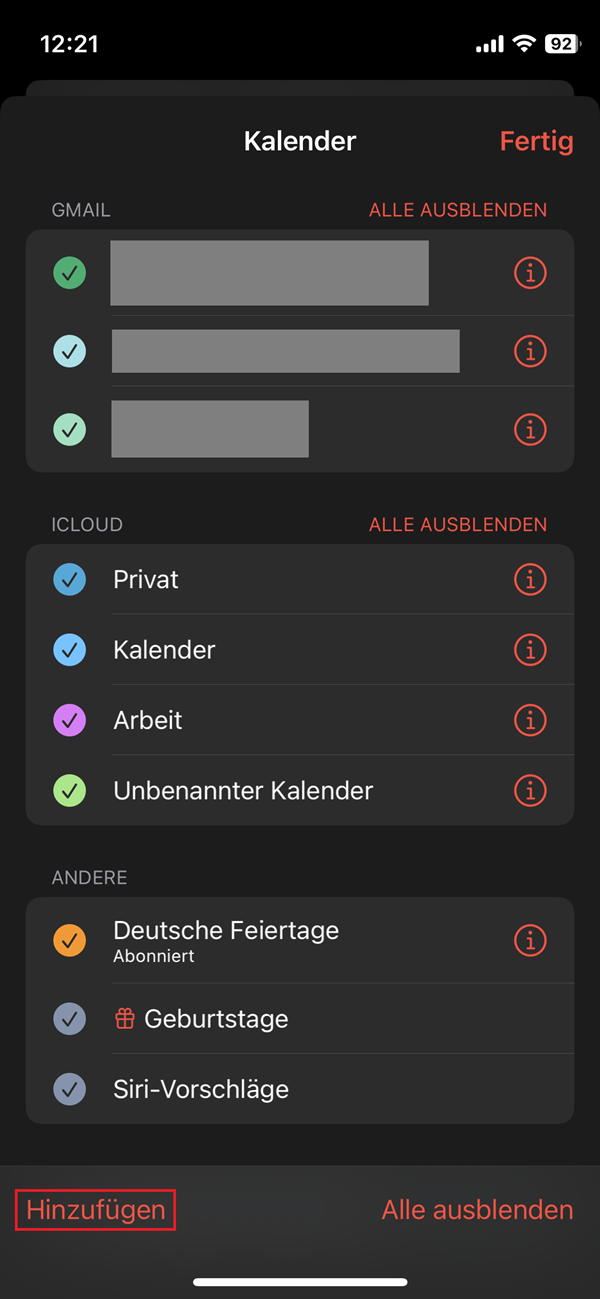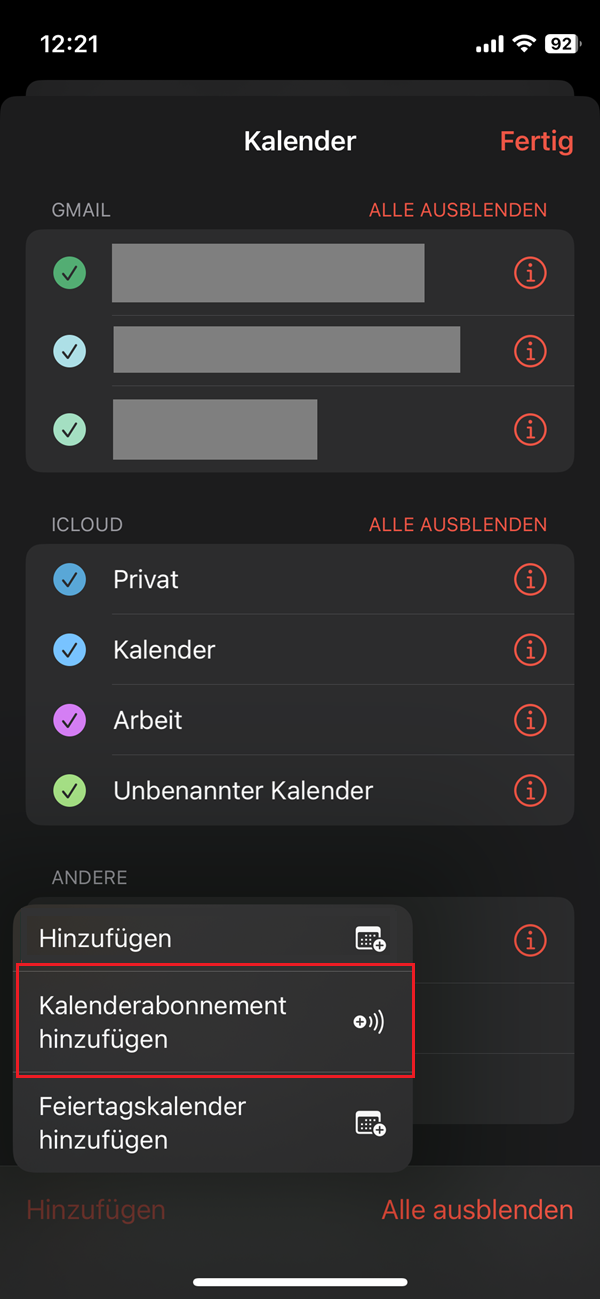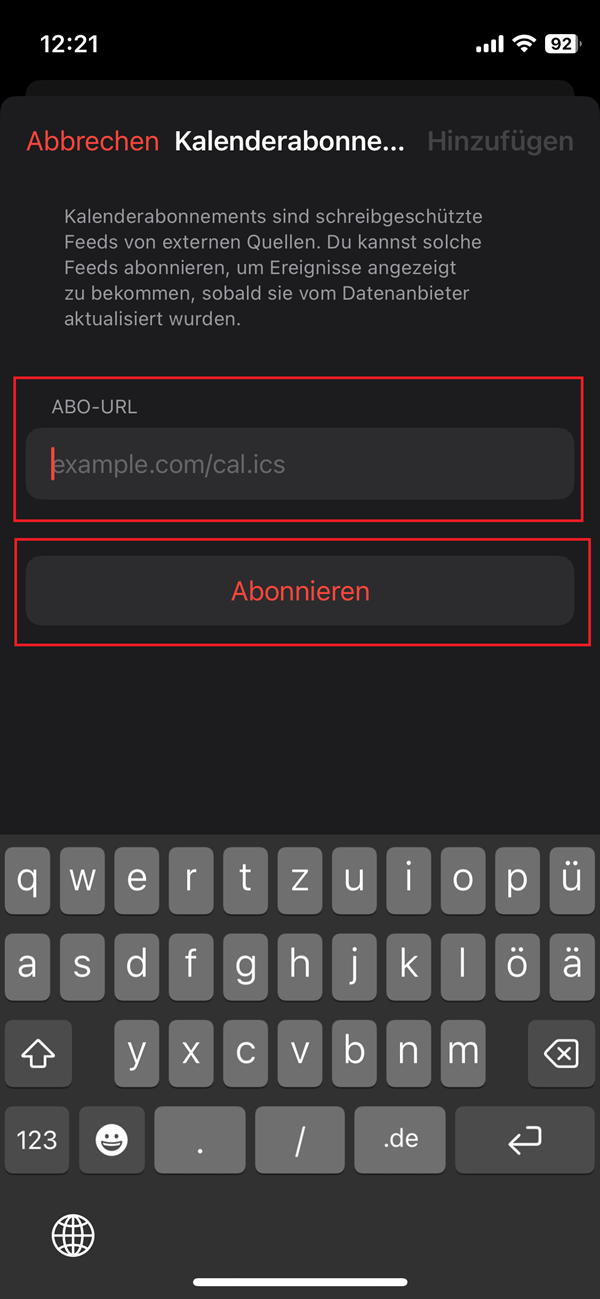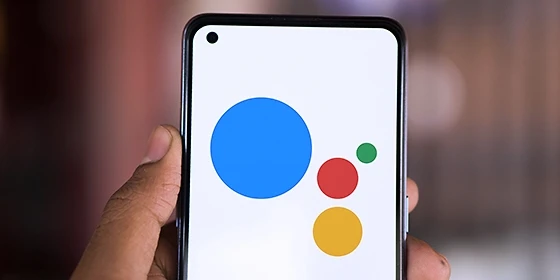Google-Kalender teilen mit dem iPhone: So geht’s
16.10.2024
Das Wichtigste auf einen Blick
- Gehe in den Browser, um den Google-Kalender zu teilen
- In den Einstellungen kannst du deinen Google-Account zur Kalender-App hinzufügen
- Du kannst auch einen Google-Kalender abonnieren
Inhaltsverzeichnis
Google-Kalender mit anderen Personen teilen
Die Freigabe eines Google-Kalenders für andere Personen ist nur über die Browser-Anwendung möglich. Benutze einen Browser am Computer oder auf deinem iPhone, um den Kalender zu teilen. So geht’s:
- Melde dich im Browser bei deinem Google-Kalender an
- In der Übersicht „Meine Kalender“ findest du alle deine Kalender
- Tippe auf die drei Punkte neben dem Kalender, den du teilen willst
- Gehe auf „Einstellungen und Freigabe“, woraufhin sich ein Fenster mit verschiedenen Einstellungen öffnet
- Unter „Für bestimmte Personen oder Gruppen freigeben“ kannst du den Kalender teilen, indem du auf „+ Personen und Gruppen hinzufügen“ tippst
- Gib die E-Mail-Adresse oder den Namen der Person ein, mit der du den Kalender teilen möchtest
- Wähle aus, welche Details die Person sehen soll, und gehe dann auf „Senden“
- Jetzt kannst du den Google-Kalender mit einer anderen Person teilen
Das sind die besten Mail-Apps für Android!
Google-Kalender mit dem iPhone abonnieren
Um den Google-Kalender auf dem iPhone zu teilen, musst du deinen Account in der Kalender-App hinzufügen. Das kannst du über die Einstellungen auf dem iPhone machen:
- Öffne die Einstellungen auf dem iPhone und scrolle zu „Kalender“
- Navigiere zur Auswahl „Accounts“ und dann zu „Account hinzufügen“
- Tippe auf das Google-Logo
- Gib die Logindaten für dein Google-Konto ein
- Scrolle nach unten und tippe auf „Vertrauen“
- Bestimme mit den Reglern, welche Daten du mit dem iPhone synchronisieren möchtest
- Aktiviere den Regler bei „Kalender“, damit du den Google-Kalender in der iPhone-App sehen kannst
- Öffne die Kalender-App auf dem iPhone und tippe auf „Kalender“ in der Mitte unten
- Hier sollte nun ein Menüpunkt „GMAIL“ vorhanden sein, unter dem du alle deine Google-Kalender findest
Du kannst den Google-Kalender jetzt zwar in der App sehen, die Funktionen sind allerdings beschränkt. Während du den iPhone-Kalender teilen kannst, bleibt diese Funktion für den Google-Kalender aus. Auch E-Mail-Benachrichtigungen für Termine, die Erstellung neuer Google-Kalender und der Raumplaner sind nicht verfügbar. Für mehr Funktionen des Google-Kalenders auf dem iPhone gibt es den Google-Kalender als App für iOS.
Alternativ hast du die Option, Kalender in der App zu abonnieren. So kannst du zum Beispiel einen geteilten Google-Kalender auf dem iPhone anzeigen. Melde dich dafür wieder im Browser bei Google an und tippe auf die drei Punkte neben dem Kalender, den du teilen willst. Gehe auf Einstellungen, dort findest du die URL für den Kalender. Kopiere sie und füge sie in der Kalender-App unter „Kalender“ -> „Hinzufügen“ -> „Kalenderabonnement hinzufügen“ ein.
Fazit
Es gibt verschiedene Möglichkeiten, den Google-Kalender mit dem iPhone zu teilen. Wenn du deinen Google-Account mit iOS synchronisierst, siehst du Termine aus dem Google-Kalender auch in der iPhone-App. Werden einige Kalender nicht übertragen, kannst du das einfach in den Sync Settings für den Google-Kalender ändern.
FAQ
Du kannst einen Google-Kalender nicht vom iPhone aus freigeben. Die einzige Möglichkeit besteht darin, dich im Browser bei deinem Google-Account anzumelden und dort den Kalender freizugeben.
Passende Ratgeber: