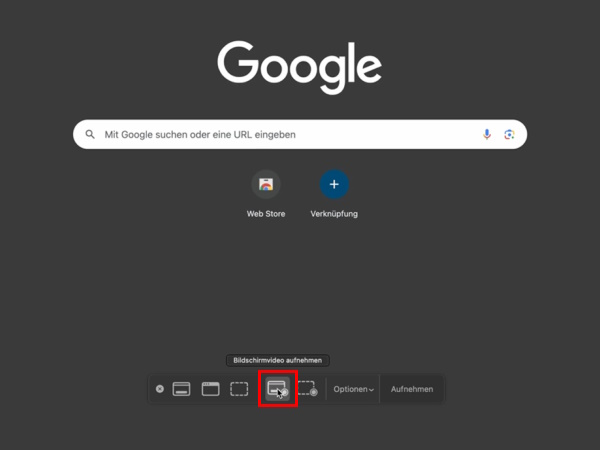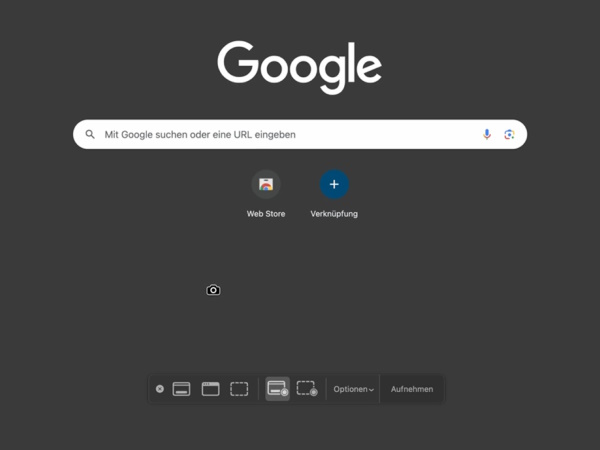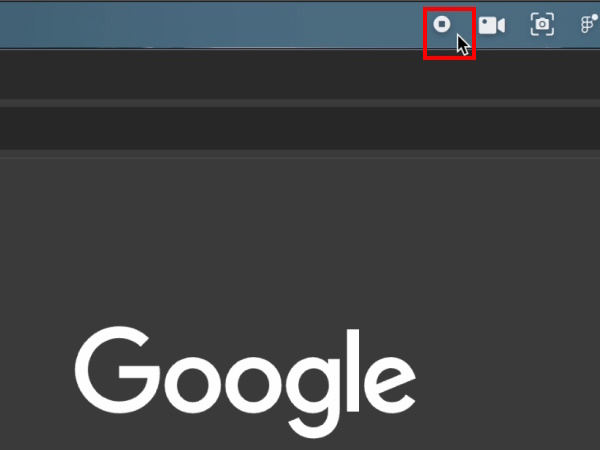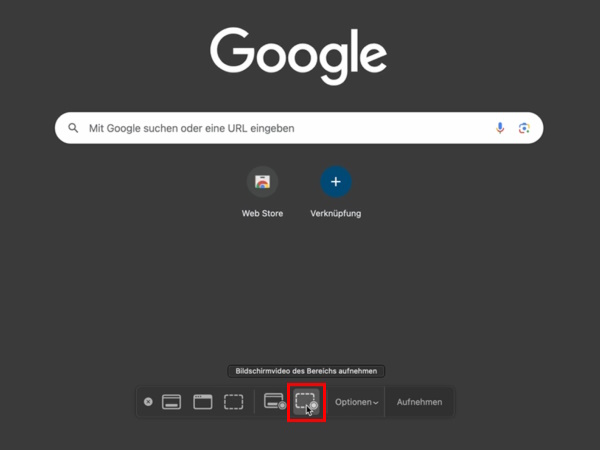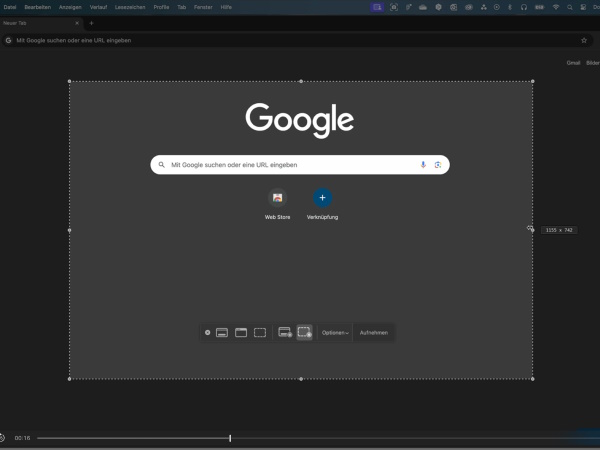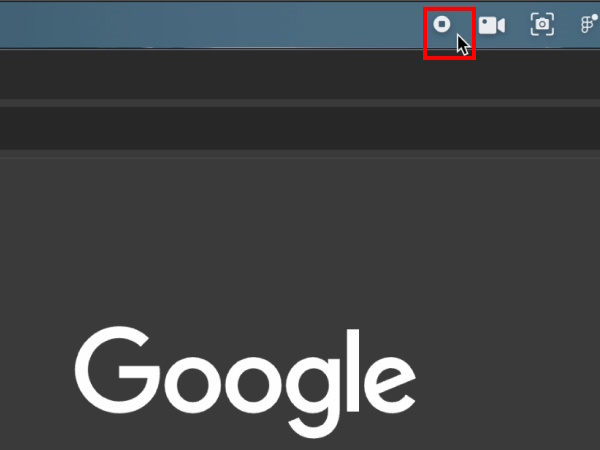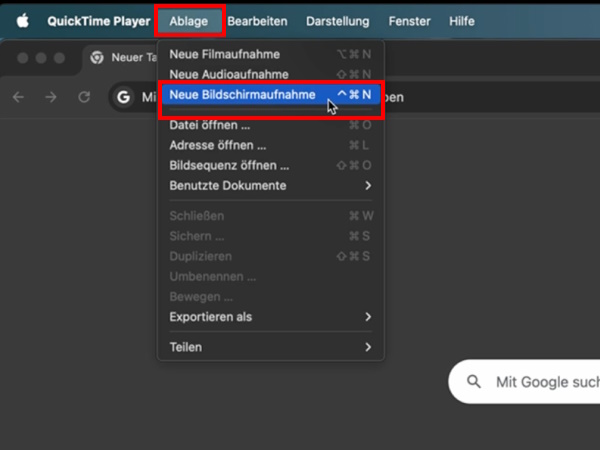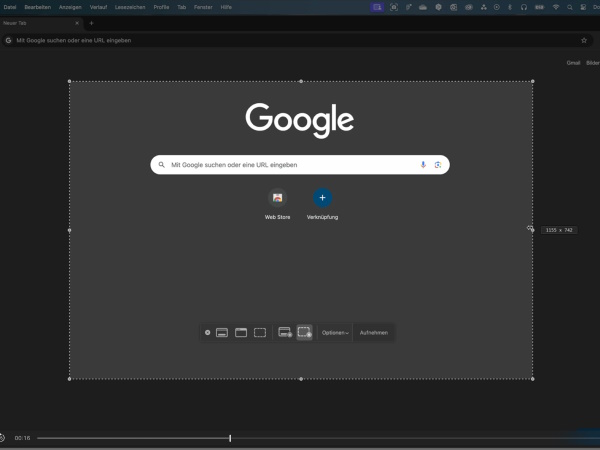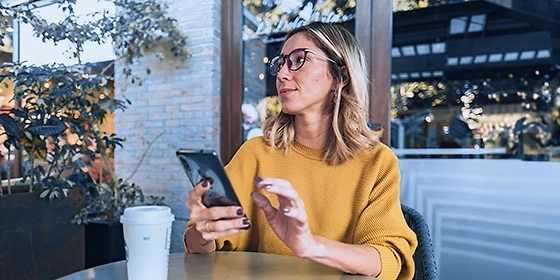Bildschirmaufnahme am MacBook erstellen: So geht’s
14.11.2024
Das Wichtigste auf einen Blick
- Beginne eine Bildschirmaufnahme am MacBook per Tastenkombination.
- Über den Kurzbefehl Umschalt + Cmd + 5 öffnest du die Screenshot-Symbolleiste.
- Es gibt verschiedene Aufnahmeoptionen, aus denen du wählen kannst.
- Mit älteren MacBooks funktioniert die Aufnahme per QuickTime Player.
Inhaltsverzeichnis
Kurzanleitung
Apple bietet mit eigenen Programmen die Möglichkeit, am MacBook schnell und einfach den Bildschirm aufzunehmen. Erstelle deine Bildschirmaufnahme am Mac mühelos per Tastenkombination:
Die Vorgehensweise für eine Bildschirmaufnahme auf dem MacBook Air und dem MacBook Pro ist identisch. Beachte jedoch, dass die Bildschirmaufnahme-Werkzeugleiste nur auf Geräten mit macOS Mojave (10.14) oder neuer installiert ist. Für MacBooks mit einer älteren Version gibt es daher keine Tastenkombination, um eine Videoaufzeichnung zu starten. Verwende stattdessen den QuickTime Player.
Tastenkombinationen für die Bildschirmaufnahme am MacBook
Mit der App „Bildschirmfotos“ lassen sich nicht nur Screenshots am MacBook aufnehmen, sondern auch Videoaufzeichnungen starten. Das Programm öffnest du schnell über die Tastenkombination Umschalttaste + Command + 5. Es erscheint eine Werkzeugleiste, in der du nach Belieben Einstellungen anpassen kannst:
- den gesamten Bildschirm oder nur einen bestimmten Teil aufzeichnen
- Verzögerung für die Aufnahme festlegen
- Mauszeiger einbeziehen oder ausblenden
- Speicherort festlegen
- Mikrofon auswählen oder deaktivieren
- schwebende Miniatur anzeigen
Bildschirmaufnahmen werden beim MacBook automatisch als .mov-Datei im Schreibtisch-Ordner deines Macs gespeichert, sofern du in den Optionen keinen anderen Speicherort festgelegt hast.
Gesamten Bildschirm aufzeichnen
Möchtest du den gesamten Bildschirm aufnehmen, gehst du so vor:
- Klicke in der Werkzeugleiste auf das zweite Symbol von rechts.
- Klicke dann auf eine beliebige Stelle des Bildschirms und starte die Aufnahme.
- Klicke zum Beenden auf die Stopptaste oder nutze die Tastenkombination Command+ Ctrl + Esc.
Ausgewählten Bereich des Bildschirms aufnehmen
Du hast auch die Möglichkeit, nur einen gewissen Bereich des Bildschirms aufzunehmen. Wähle dazu das entsprechende Icon aus und ziehe mit der Maus einen Rahmen um den Ausschnitt, den du aufzeichnen möchtest. Starte dann die Aufnahme. Stoppen kannst du sie wie gewohnt über die Stopptaste oder die Tastenkombination Command + Ctrl + Esc.
Bildschirmaufnahme am MacBook mit dem QuickTime Player
Der QuickTime Player ist ein Multimedia-Player von Apple, der Videos, Audios und interaktive Inhalte abspielt sowie Bildschirmaufnahmen und Video-Editing-Funktionen bietet. Das Programm ist bereits auf deinem MacBook vorinstalliert.
Wenn du ein MacBook mit aktueller Betriebssystem-Version hast und den QuickTime Player für eine Bildschirmaufnahme öffnest, erscheint die oben beschriebene Screenshot-Werkzeugleiste. Doch der QuickTime Player ist auch mit älteren macOS-Versionen nutzbar. Er bietet allerdings weniger Einstellungsmöglichkeiten als die Screenshot-Leiste. Folge unserer Anleitung, um über den QuickTime Player eine Bildschirmaufnahme am Apple MacBook zu machen.
- Öffne den QuickTime Player über den Ordner „Programme“.
- Gehe im Menü unter „Ablage“ auf „Neue Bildschirmaufnahme“. Bei neueren MacBooks erscheint nun die Werkzeugleiste. Hast du ein älteres Modell, siehst du jetzt eine Aufnahmetaste.
- Über den kleinen Pfeil neben dem Aufnahme-Button kannst du zum Beispiel einen Audioanschluss wählen, um Ton aufzunehmen.
- Klicke auf die Aufnahmetaste.
- Klicke nun auf eine beliebige Stelle des Bildschirms oder ziehe einen Rahmen um den gewünschten Bereich, um die Bildschirmaufnahme am Mac zu starten.
- Beende die Aufnahme über die Stopptaste in der Menüleiste oder per Tastenkombination Command + Ctrl + Esc.
Nachdem du die Aufnahme gestoppt hast, öffnet QuickTime Player sie automatisch. So kannst du dir die Videoaufzeichnung direkt ansehen, sie bearbeiten oder teilen. Außerdem legst du hier den Speicherort für die Aufzeichnung fest.
Sichere dir jetzt das MacBook Pro 16'' mit M4 Pro oder das Macbook Air 13" mit M4, um alle neuen Funktionen nutzen zu können, die über den QuickTime Player hinausgehen.
Fazit
Mit den verschiedenen Optionen zur Bildschirmaufnahme am MacBook ist es einfach, den Bildschirm aufzuzeichnen. Die Tastenkombination Umschalttaste + Befehlstaste + 5 öffnet eine praktische Symbolleiste für flexible Aufnahmeeinstellungen. Alternativ kannst du mit dem QuickTime Player den Bildschirm aufzeichnen, auch auf älteren macOS-Versionen. Beide Methoden bieten eine einfache und schnelle Lösung, um Videos oder Inhalte festzuhalten.
Wenn du die neuesten Apple-Funktionen nutzen möchtest, könnte sich ein Wechsel zu einem neuen MacBook lohnen. Nutze unsere flexiblen Finanzierungsmöglichkeiten und kaufe dein MacBook auf Raten.
FAQ
Die Tastenkombination für die Bildschirmaufnahme am Mac funktioniert möglicherweise nicht, wenn dein macOS veraltet ist, da die Funktion erst ab macOS Mojave (10.14) verfügbar ist. Eine andere Ursache könnte sein, dass die Tastenkombinationen in den Systemeinstellungen deaktiviert oder neu belegt wurden. Um das zu prüfen, gehe in den Systemeinstellungen auf „Tastatur“ und passe die Kurzbefehle bei Bedarf an.
Es gibt keine spezifische Längenbegrenzung für Bildschirmaufnahmen am MacBook. Einschränkungen können jedoch durch die Dateigröße und den verfügbaren Speicherplatz entstehen. Bei sehr langen Aufnahmen kann auch die Leistung des Laptops beeinträchtigt werden.
Sowohl über die Screenshot-Symbolleiste als auch mit dem QuickTime Player kannst du Audioeingänge festlegen und so deine Stimme oder eine andere Audioquelle aufnehmen. Um den internen Systemton – beispielsweise Videoton oder Musik von Apps – mitaufzunehmen, benötigst du zusätzliche Software wie „Loopback“ oder „Soundflower“, die das interne Audiosignal als Eingabequelle für die Bildschirmaufnahme bereitstellt.
Passende Ratgeber: