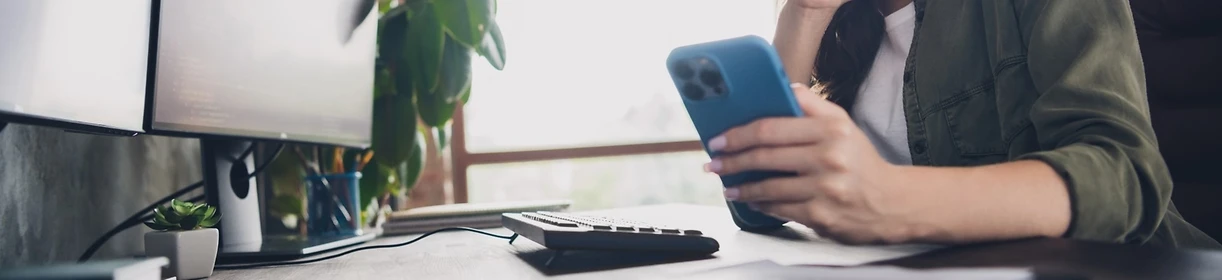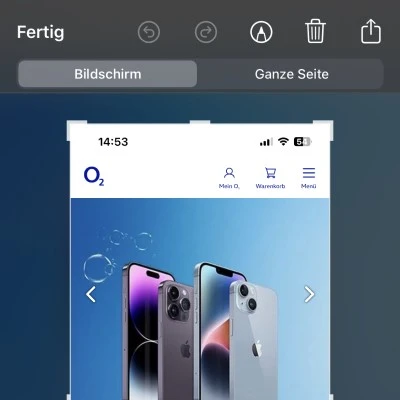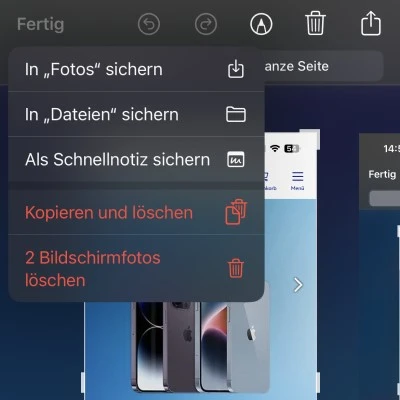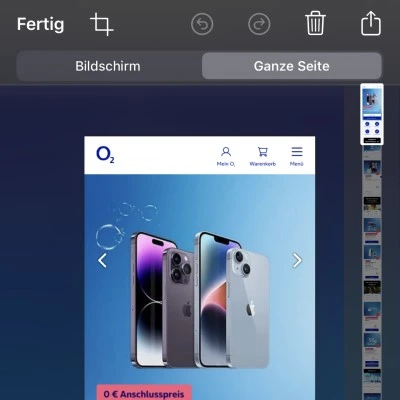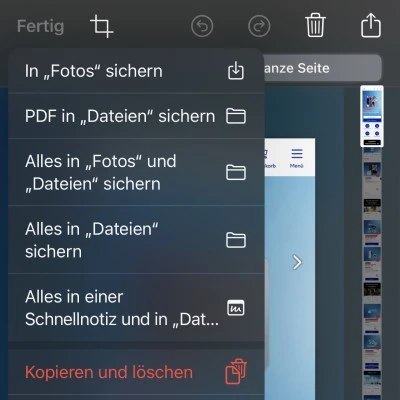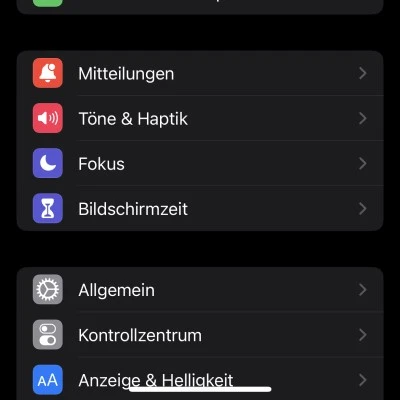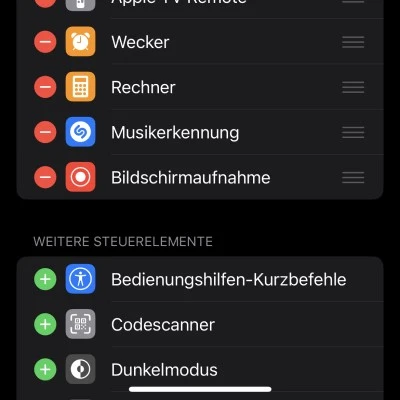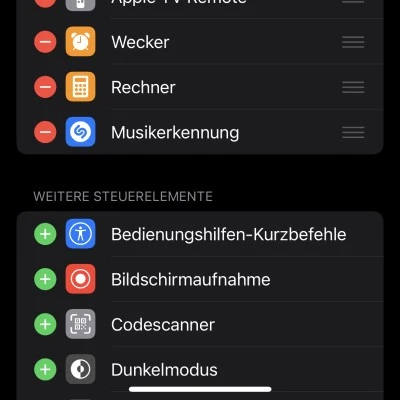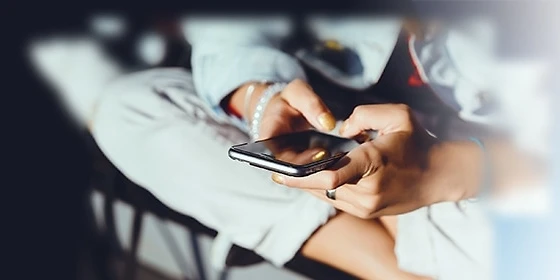21.02.2023
Du möchtest einen bestimmten Bildschirminhalt auf dem iPhone als Foto oder Video festhalten? Mit einem Screenshot, beziehungsweise dem Screen Recording ist das möglich. Wenn du magst, kannst du sogar eine komplette Seite fotografieren, also nicht nur den sichtbaren Bereich, sondern auch alles darunter. In diesem Fall ist von einem „scrollbaren Bildschirmfoto“ die Rede. In diesem Artikel verraten wir dir, wie die einzelnen Funktionen in iOS auszuführen sind.