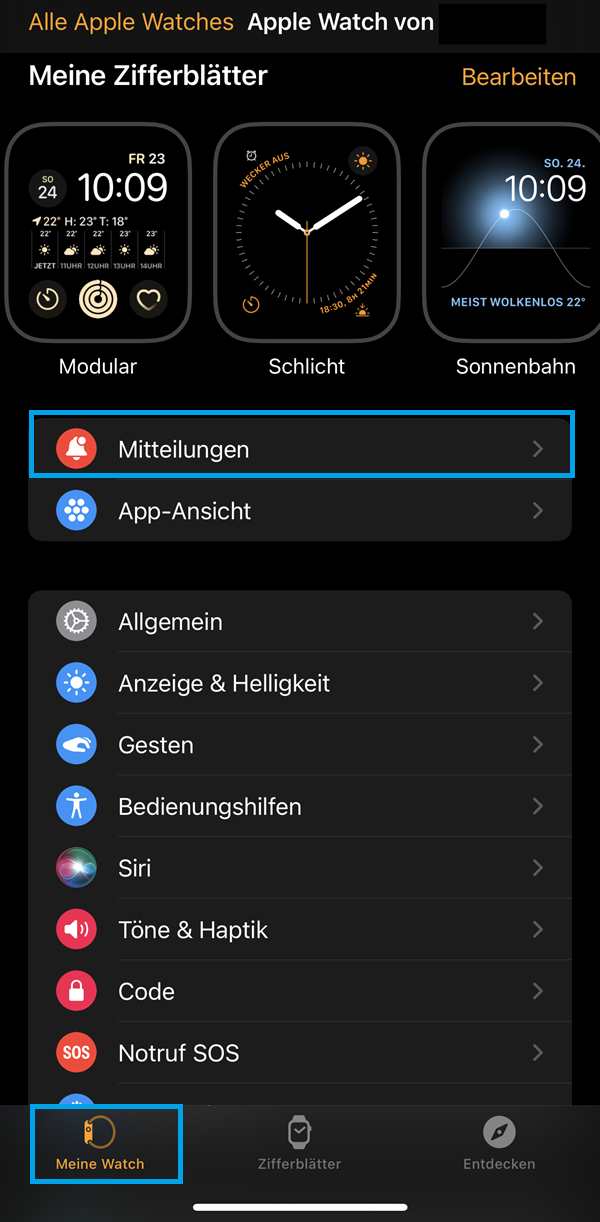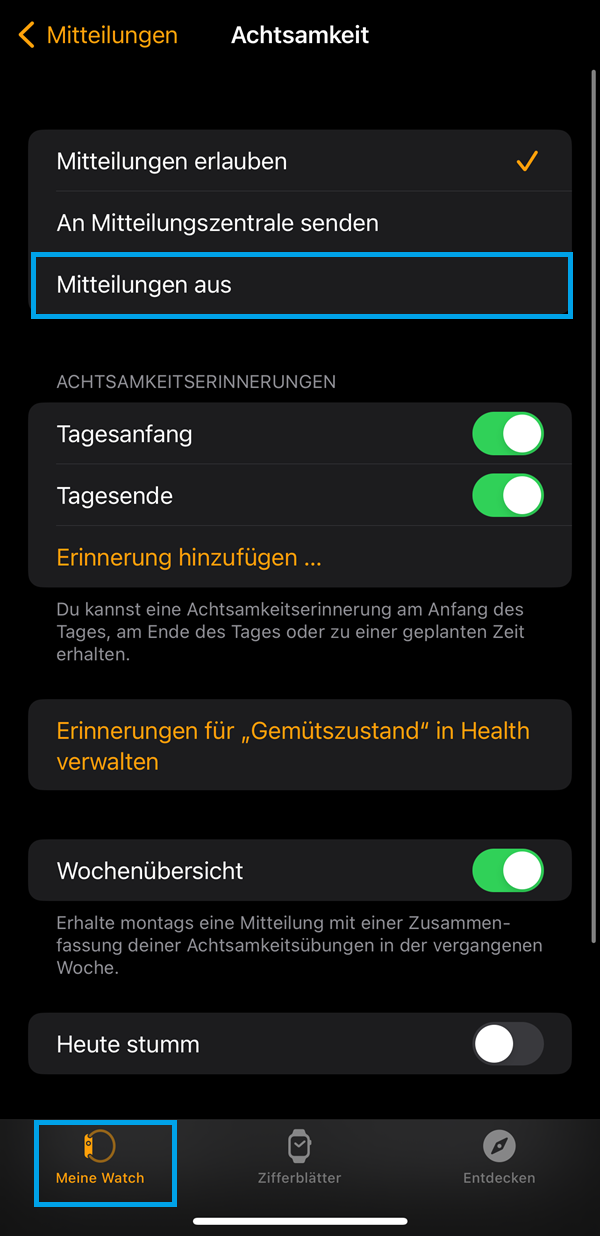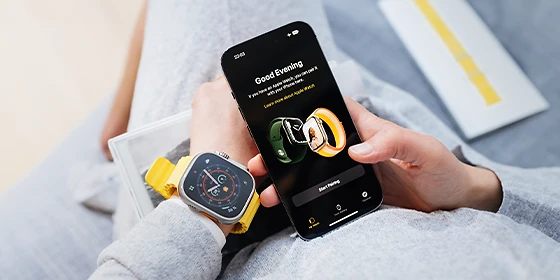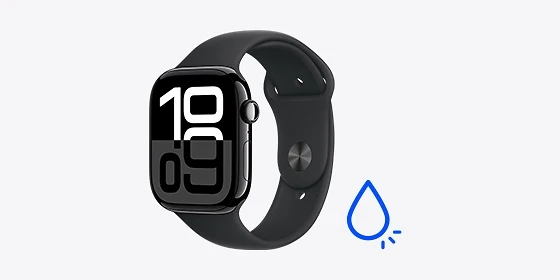Apple Watch: Was der rote Punkt bedeutet
23.12.2024
Das Wichtigste auf einen Blick
- Der rote Punkt zeigt an, dass du neue Benachrichtigungen hast.
- Du kannst auf deiner Apple Watch Nachrichten direkt lesen bzw. beantworten.
- Wenn dich der rote Punkt stört, kannst du ihn ganz einfach deaktivieren!
Inhaltsverzeichnis
Apple Watch: Das bedeutet der rote Punkt oben
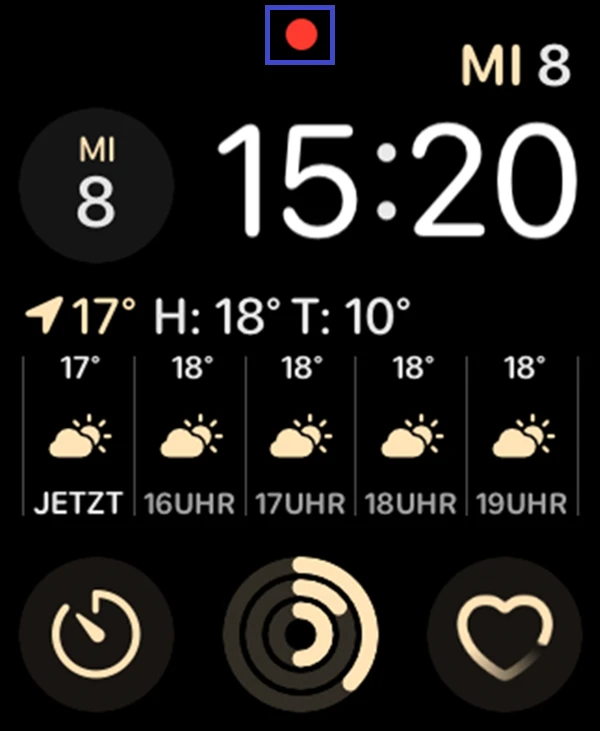
Der rote Punkt auf der Apple Watch zeigt neue Benachrichtigungen an.
Der rote Punkt auf der Apple Watch zeigt neue Benachrichtigungen an.
Wenn du auf deine Apple Watch schaust und einen roten Punkt oben auf dem Display siehst, fragst du dich vielleicht, was das bedeutet. Dieser erscheint erst, nachdem du deine Apple Watch mit deinem iPhone gekoppelt hast. Der rote Punkt an der Krone deiner Apple Watch ist ein Hinweis darauf, dass du neue Benachrichtigungen erhalten hast.
So kannst du auf Apple Watch-Benachrichtigungen reagieren
Mitteilungen werden entweder auf dem iPhone oder auf der Apple Watch angezeigt. Liest du sie direkt auf deinem Handy, verschwinden sie von der Oberfläche der Apple Watch und umgekehrt. Um die Nachrichten auf deiner Apple Watch zu lesen, die den roten Punkt ausgelöst haben, musst du zuvor das Display aktivieren.
Wenn die Apple Watch inaktiv ist, werden Mitteilungen im Vollbildmodus angezeigt. Sobald das Watch-Display aktiv ist, siehst du deine Benachrichtigungen und kannst sie lesen sowie gegebenenfalls darauf reagieren. Hier ist eine Schritt-für-Schritt-Anleitung, wie das geht:
- Aktiviere die Apple Watch: Hebe deine Apple Watch (durch Anheben des Handgelenks) an oder tippe auf das Display, um es zu aktivieren. Falls du nicht bereits auf dem Zifferblatt deiner Apple Watch bist und den roten Punkt siehst: Drücke einmal auf die digitale Krone, um dorthin zu gelangen.
- Mitteilung anzeigen: Wenn eine Benachrichtigung erscheint, kannst du darauf tippen. Ja nach Nachrichtensorte kannst du darauf antworten, sie archivieren bzw. löschen, jemanden zurückrufen usw. Die verfügbaren Aktionen siehst du, wenn du nach unten scrollst.
- Öffne das Mitteilungszentrum, indem du vom oberen Bildschirmrand nach unten wischt. Dort siehst du alle ungelesenen Mitteilungen. Tippe auf eine Benachrichtigung, um diese vollständig zu lesen. Wische nach links über der ausgewählten Nachricht und tippe auf das „X“, um sie zu löschen. Um alle Nachrichten zu löschen, scrolle nach oben und tippe auf „Alle entfernen“.
Alternativ kannst du die digitale Krone drehen oder nach links bzw. rechts wischen. So durchsuchst du die Apps, bis du das Nachrichten-App-Icon findest. Sobald du das Icon gefunden hast, tippe einmal darauf, um die Nachrichten-App zu öffnen, z. B. WhatsApp. - Wähle eine Nachricht aus: Finde die Nachricht, die du lesen möchtest, und tippe einmal darauf, um sie auf dem Display deiner Apple Watch zu öffnen. Scrolle bei Bedarf nach oben oder unten, um die gesamte Nachricht zu lesen.
- Antworte auf die Nachricht (optional): Wenn du möchtest, kannst du auf die Nachricht antworten, indem du auf das Texteingabefeld tippst. Du kannst entweder eine vorgefertigte Antwort auswählen, mit deiner Stimme antworten oder das Diktiergerät verwenden.
- Schließe die Nachricht: Wenn du fertig bist, kannst du die Nachricht schließen, indem du auf das "Zurück"-Symbol oben links auf dem Display tippst. Alternativ kannst du die digitale Krone drücken und zum Zifferblatt zurücknavigieren.
So deaktivierst du den roten Punkt
Wenn du den roten Punkt deaktivieren möchtest, gibt es eine einfache Lösung: Die Benachrichtigungen stummschalten, die den roten Punkt auslösen. Dafür stehen dir zwei Möglichkeiten zur Verfügung: Du kannst Benachrichtigungen auf deiner Apple Watch anpassen oder die Funktion via iPhone ausschalten. So funktioniert’s:
Anpassen von Benachrichtigungen auf der Apple Watch
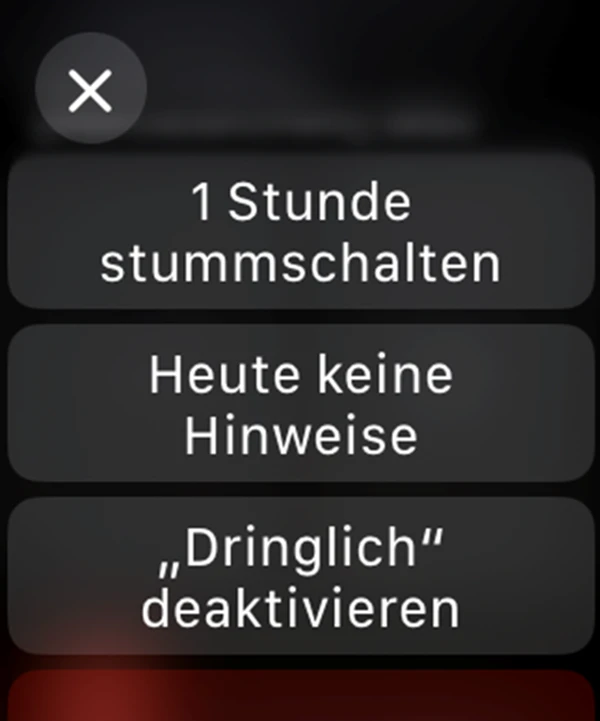
Benachrichtigungen können für die einzelne Apps direkt auf der Watch angepasst werden.
Benachrichtigungen können für die einzelne Apps direkt auf der Watch angepasst werden.
Streiche auf einer Mitteilung nach links und tippe auf das Drei-Punkte-Symbol. Dir werden folgende Optionen angezeigt:
- Für die nächste Stunde oder für den Rest des Tages stummschalten: Mitteilungen werden direkt an die Mitteilungszentrale gesendet, ohne dass deine Apple Watch einen Ton ausgibt oder die Mitteilung anzeigt.
Möchtest du diese Mitteilungen doch wieder anzeigen, streiche wieder nach links, tipp auf das Drei-Punkte-Symbol und dann auf „Ton an“. - Zur Übersicht hinzufügen: Zukünftige Mitteilungen der App werden in der Mitteilungsübersicht auf deinem iPhone angezeigt.
- „Dringlich“ deaktivieren: Um zu verhindern, dass zeitabhängige Mitteilungen während eines Fokus sofort zugestellt werden, tippe auf diese Einstellung.
- Ausschalten: Keine Mitteilungen.
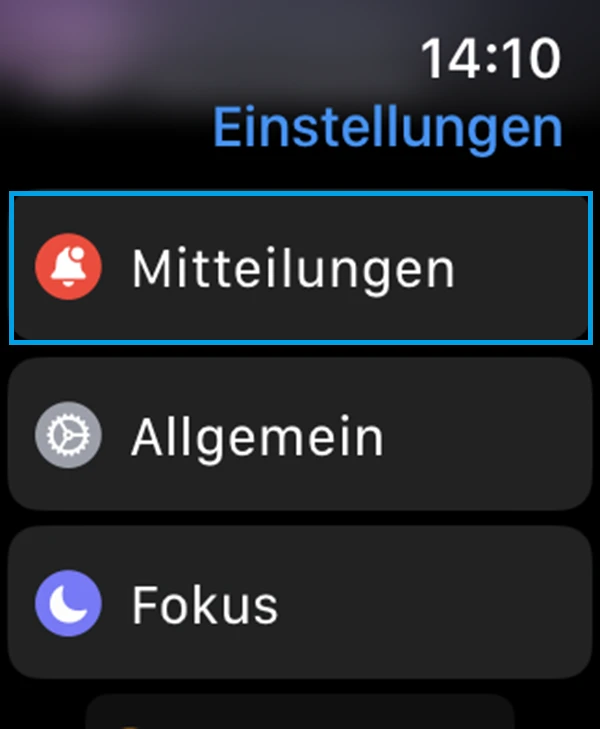
Auf der Apple Watch können die Benachrichtigungseinstellungen einzelner Apps angepasst werden
Auf der Apple Watch können die Benachrichtigungseinstellungen einzelner Apps angepasst werden
Für jede App kannst du spezifische Benachrichtigungseinstellungen vornehmen:
- In der Watch-App unter „Meine Watch“ gehe zu „Mitteilungen“.
- Wähle die gewünschte App aus der Liste.
- Passe die Mitteilungseinstellungen nach deinen Vorlieben an, zum Beispiel durch Aktivieren oder Deaktivieren der Alerts.
Anpassen von Apple-Watch-Benachrichtigungen auf deinem iPhone
- Um den roten Punkt ganz zu deaktivieren, öffne zuerst die Apple-Watch-App auf deinem iPhone.
- Wähle den Tab „Meine Watch“.
- Tippe auf „Mitteilungen“.
- Schalte die Option „Mitteilungsanzeige“ aus, um den roten Punkt nicht mehr anzeigen zu lassen.
Hast du beispielsweise die „Dringend“-Einstellung deaktiviert, kannst du sie durch Tippen auf „Sofortige Zustellung“ rückgängig machen. Falls du die Benachrichtigungen komplett ausgeschaltet hast, musst du die die Watch-App auf dem iPhone öffnen und „Mitteilungen erlauben“ reaktivieren.
Diese Schritte ermöglichen eine vollständige Kontrolle darüber, wie und wann du auf deiner Apple Watch Benachrichtigungen erhältst.
Dank der Funktion „Wo ist?“ kannst du, falls du deine Apple Watch suchst, sie in wenigen Schritten orten. Dafür muss sie im Vorfeld mit deinem iPhone gekoppelt sein. Erfahre hier, warum sich deine Apple Watch mit deinem Handy nicht koppeln lässt.
Fazit
Der rote Punkt auf deiner Apple Watch ist ein praktisches Feature, das dich auf neue Benachrichtigungen hinweist. Mit einer einfachen Geste kannst du deine Nachrichten lesen und gegebenenfalls beantworten. Es ist eine nützliche Funktion, die dir hilft, auf dem Laufenden zu bleiben, ohne ständig dein iPhone herausziehen zu müssen. Die neuesten Apple-Watches mit oder ohne Cellular bieten dir zudem die Möglichkeit, viele ihrer Features unabhängig vom iPhone zu genießen. Sollte dich der rote Punkt stören, aber das Ausschalten deiner Apple Watch kommt nicht in Frage, dann kannst du diesen gezielt ausschalten. Falls du noch unschlüssig darüber bist, welche Apple Watch für dich am besten passt, schau unbedingt bei unserem Vergleich vorbei!
Passende Ratgeber: