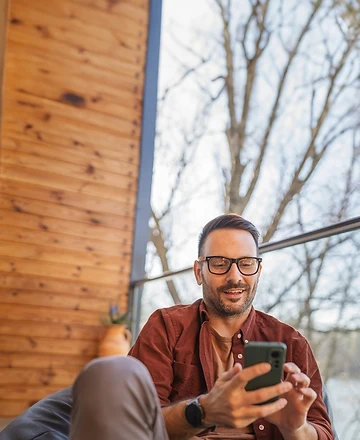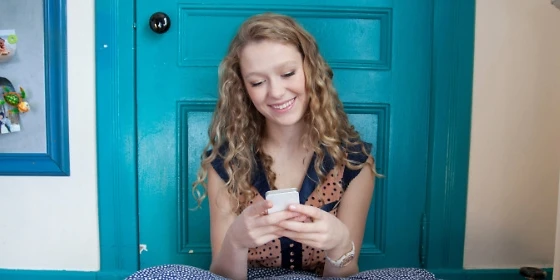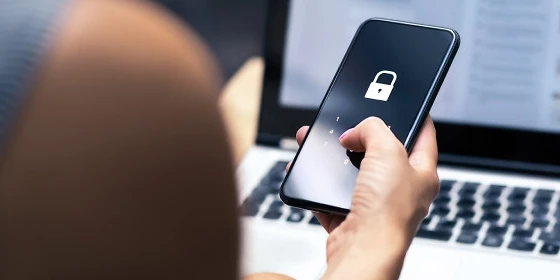Android-Recovery: Anleitung zum Wiederherstellungsmodus
10.07.2024
Das Wichtigste auf einen Blick
- Der Recovery-Modus ist ein Modus zur Fehlersuche und -behebung
- Wie der Recovery-Modus aktiviert wird, variiert ja nach Hersteller
- Nutze den Modus nur, nachdem du ein Daten-Backup erstellt hast
Inhaltsverzeichnis
Was ist der Android-Recovery-Modus?
Du hast es sicher schon selbst erlebt: Das Smartphone startet nicht richtig oder stürzt immer wieder ab. Um diesem Problem auf den Grund zu gehen, gibt es den „Android-Recovery-Mode“ – übersetzt „Android Wiederherstellungsmodus“. Dieser Modus ist ein sehr einfach aufgebautes Notfall-Programm, das es dir ermöglicht, Systemfehler auf deinem Samsung oder anderen Android-Gerät zu beheben und Anwendungen von externen Quellen zu installieren.
Android-Recovery-Modus starten
Der Android-Recovery-Modus wird unabhängig vom eigentlichen Betriebssystem gestartet. Wie genau ist abhängig von deinem Modell. Nicht alle Hersteller haben den Wiederherstellungsmodus überhaupt vorgesehen. Wie du den Android-Recovery-Mode bei Samsung Smartphones, Google-Geräten und anderen großen Marken startest, kannst du der folgenden Tabelle entnehmen. Bei allen Marken gleich: Dein Smartphone oder Tablet muss ausgeschaltet sein, um den Android-Recovery-Modus zu starten.
Achtung: Durch Anpassungen im Recovery-Mode nimmst du tiefgreifende Änderungen im System deines Smartphones vor. Bei falscher Bedienung können Daten verloren oder sogar das System dauerhaft beschädigt werden. Mache dich im Voraus also unbedingt mit der Funktionsweise des Modus vertraut und erstelle ein Datenbackup.
Eine ausführlichere Anleitung zum Android-Recovery-Modus findest du auch in der Bedienungsanleitung deines Smartphones oder Tablets.
Die wichtigsten Befehle für den Android-Recovery-Modus
Der Wiederherstellungsmodus ist einfach aufgebaut und besteht bei den meisten Geräten aus einer weiß-blauen Textkonsole mit schwarzem Hintergrund. Die Navigation erfolgt über die Lautstärke-Tasten nach oben oder unten. Mit dem Power-Button wählst du eine Funktion bzw. einen Befehl aus. Die wichtigsten Befehle und welches Problem du damit beheben kannst, findest du in der folgenden Tabelle.
Extra-Tipp für die Fehlersuche: Bevor du den Android-Recovery-Modus aktivierst, lohnt es sich dein Smartphone im abgesicherten Modus zu starten und zu prüfen, ob eine App die Probleme verursacht.
So beendest du den Android-Recovery-Modus
Um den Wiederherstellungsmodus zu beenden, gibt es verschiedene Möglichkeiten. Wichtig ist, dass du zuvor alle Aktionen innerhalb des Android-Recovery-Mode beendest, um Softwarefehler beim Neustart deines Geräts zu verhindern. Wähle anschließend aus folgenden Optionen:
- Starte dein Smartphone neu, indem du die Funktion „reboot system now“ auswählst.
- Einige, allerdings nicht alle Geräte, haben innerhalb des Recovery-Menüs einen extra Punkt „Power off“. Wähle diesen Punkt aus, um das Handy auszuschalten und starte es anschließend neu. Dein Gerät fährt dann normal hoch.
- Halte die Ein/Aus-Taste für etwas zehn bis zwölf Sekunden gedrückt, um einen Neustart deines Geräts zu erzwingen.
Fazit
Der Wiederherstellungsmodus für Android ist einfach gestaltet und bietet umfangreiche Möglichkeiten Fehler zu beheben und Apps und Anwendungen auf deinem Smartphone oder Tablet zu aktualisieren oder komplett neu zu installieren. Allerdings besteht auch das Risiko, den Schaden zu vergrößern oder persönliche Daten komplett zu löschen, wenn Befehle nicht richtig genutzt werden. Informiere dich im Voraus also über die Funktionen des Programms und sichere deine Daten in einem externen Speichermedium. Bist du dir unsicher, überlasse es lieber einem Profi dein Smartphone oder Tablet per Android-Recovery-Modus zu reparieren bzw. optimieren.
FAQ
Um ein Backup deiner Daten zu erstellen, hast du bei Android-Geräten verschiedene Möglichkeiten:
- Nutze einen der folgenden Google-Dienste: Google One, Google Drive, Google Fotos.
- Verbinde dein Handy per USB-Kabel mit deinem Computer und speichere dort deine Daten.
- Nutze eine Backup-App von deinem Handy-Hersteller.
In unserem Ratgeber zum Thema Android-Backup erklären wir dir alle Möglichkeiten noch einmal ausführlich.
Im abgesicherten Modus wird das Betriebssystem deines Android-Geräts in seiner Basis-Version mit ausschließlich ab Werk installierten Apps und Diensten gestartet. Von dir später hinzugefügte Apps von Drittanbietern werden deaktiviert. So kannst du herausfinden, ob und welche App Probleme verursacht und diese bei Bedarf deinstallieren oder updaten. Welche Apps besonders anfällig für Malware sind, haben wir an anderer Stelle für dich aufgelistet.
Passende Ratgeber: