AirPods mit MacBook verbinden
01.04.2025
Das Wichtigste auf einen Blick
- Lerne Schritt für Schritt, wie du deine AirPods mit deinem MacBook koppelst.
- Erfahre, welche AirPods-Modelle sich automatisch mit deinem MacBook verbinden.
- Lerne die Unterschiede und Funktionen der verschiedenen AirPods-Generationen kennen.
- Prüfe selbst, ob dein MacBook das richtige Software-Update für das automatische Koppeln hat.
Inhaltsverzeichnis
AirPods mit MacBook verbinden: So geht’s
AirPods mit dem MacBook zu koppeln geht schnell und unkompliziert und funktioniert bei allen AirPods-Modellen ähnlich. Dennoch gibt es auch Unterschiede, vor allem bei der automatischen Kopplung.
Diese steht dir erst ab den AirPods der 2. Generation, den AirPods Pro oder den AirPods Max zur Verfügung. Mit dieser Funktion kannst du ganz einfach zwischen verschiedenen Apple-Geräten wie MacBook Pro, iPhone, iPad oder Apple Watch wechseln, sofern diese mit derselben Apple ID verbunden sind.
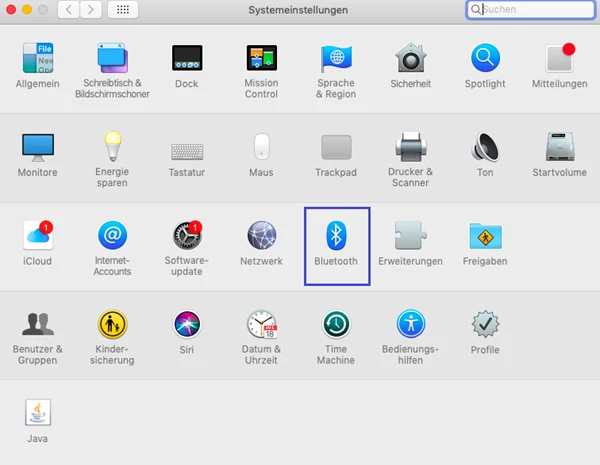
Wenn du die Systemeinstellungen auf deinem MacBook öffnest und zu dem Punkt „Bluetooth“ navigierst, kannst du sicherstellen, dass Bluetooth aktiviert ist.
Wenn du die Systemeinstellungen auf deinem MacBook öffnest und zu dem Punkt „Bluetooth“ navigierst, kannst du sicherstellen, dass Bluetooth aktiviert ist.
Ausführliche Informationen, wie du deine AirPods mit dem iPhone, iPad oder iPod verbindest, findest du in unserem Ratgeber „AirPods verbinden: So gehst du vor“.
Steht dir die automatische Kopplung nicht zur Verfügung, musst du deine AirPods wie folgt mit deinem MacBook verbinden:
- Öffne die Systemeinstellungen auf deinem MacBook und gehe zu „Bluetooth“. Stelle sicher, dass Bluetooth aktiviert ist.
- Lege die AirPods in das Ladecase und öffne den Deckel. Halte die Setup-Taste auf der Rückseite des Ladecase gedrückt, bis die LED weiß blinkt, um die AirPods in den Kopplungsmodus zu versetzen.
- In den Bluetooth-Einstellungen deines MacBooks sollten deine AirPods nun in der Liste der verfügbaren Geräte auftauchen. Klicke auf „Verbinden“, um die Verbindung herzustellen.
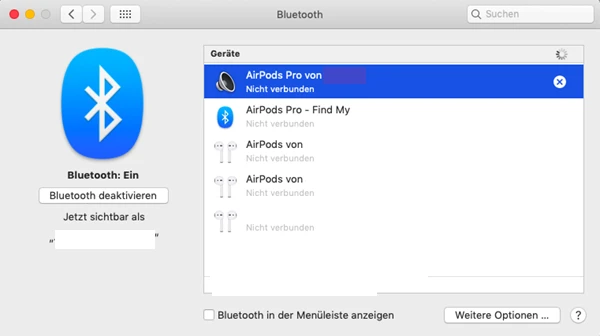
In den Bluetooth-Einstellungen deines MacBooks findest du deine AirPods unter den verfügbaren Geräten.
In den Bluetooth-Einstellungen deines MacBooks findest du deine AirPods unter den verfügbaren Geräten.
Sobald die AirPods mit dem MacBook gekoppelt sind, kannst du sie zum Musikhören oder Telefonieren verwenden.
Bei den Modellen der AirPods-4-Reihe musst du zweimal auf die Vorderseite der Hülle tippen, damit die Statusanzeige weiß blinkt.
Weitere Infos: AirPods mit MacBook verbinden
Das Koppeln der AirPods mit dem MacBook läuft im Grunde immer gleich ab, jedoch gibt es einige modellabhängige Unterschiede, die zusätzliche Funktionen bieten:
- AirPods Pro und AirPods Max bieten neben dem automatischen Umschalten zwischen Apple-Geräten auch „Spatial Audio“. Dieses Wiedergabeverfahren verschafft dir ein immersives Klangerlebnis, das sich anfühlt, als käme der Sound von allen Seiten.
- Das automatische Umschalten zwischen deinen Apple-Geräten ist besonders dann praktisch, wenn du beispielsweise einen Anruf auf deinem iPhone annimmst und danach wieder automatisch Musik auf deinem MacBook hören möchtest.
- Um die AirPods Max oder die AirPods Pro automatisch mit dem MacBook verbinden zu können, benötigst du mindestens macOS Big Sur oder eine neuere Software-Version. Ältere Versionen von macOS unterstützen diese Funktion nicht. In diesem Fall musst du wie oben beschrieben deine AirPods manuell mit dem MacBook koppeln.
Fazit
AirPods mit einem MacBook zu verbinden ist einfach und schnell erledigt. Besonders praktisch ist die automatische Kopplung, die ab der zweiten Generation der AirPods zur Verfügung steht und mit der du die AirPods Pro und AirPods Max mit dem MacBook verbinden kannst, ohne sie manuell auswählen zu müssen. Allerdings benötigst du dafür mindestens macOS Big Sur oder ein neueres Update. Wenn du häufig zwischen verschiedenen Apple-Geräten wechselst, ist das automatische Umschalten besonders praktisch. Neben dem automatischen Koppeln und Umschalten bieten die AirPods Pro und AirPods Max zusätzlich Spatial Audio, das dir ein noch besseres Klangerlebnis bietet.
FAQ
Stelle zunächst sicher, dass Bluetooth auf deinem MacBook aktiviert ist und dass sich deine AirPods im Pairing-Modus befinden (weiße LED blinkt am Ladecase). Wenn deine AirPods immer noch nicht unter den verfügbaren Geräten angezeigt werden, starte dein MacBook neu und setze die AirPods zurück, indem du die Taste auf der Rückseite des Ladecase etwa 15 Sekunden lang gedrückt hältst, bis die LED orange und dann wieder weiß blinkt.
Eine ausführliche Anleitung zum Zurücksetzen findest du in unseren Ratgeber „Ein AirPod funktioniert nicht: So löst du das Problem“.
Nein, es ist nicht möglich, zwei AirPods gleichzeitig mit einem MacBook zu verbinden. Du kannst jedoch zwischen verschiedenen AirPods-Paaren wechseln, wenn diese bereits mit deinem MacBook verbunden sind.
Passende Ratgeber:



















